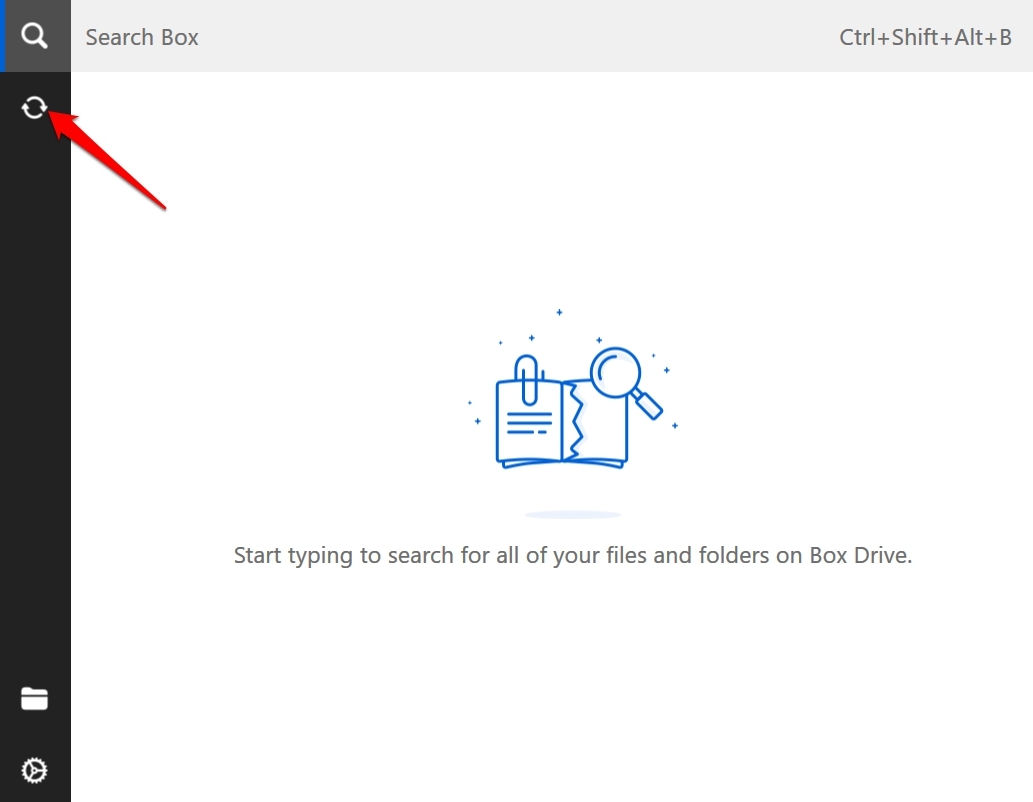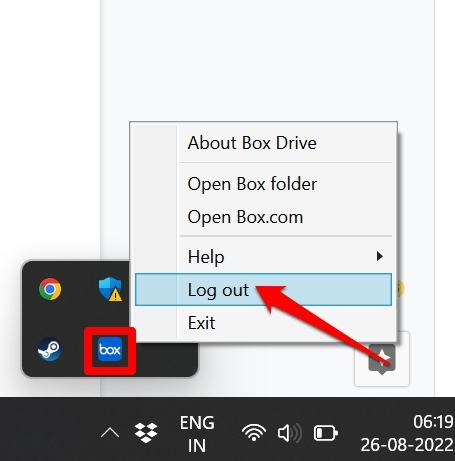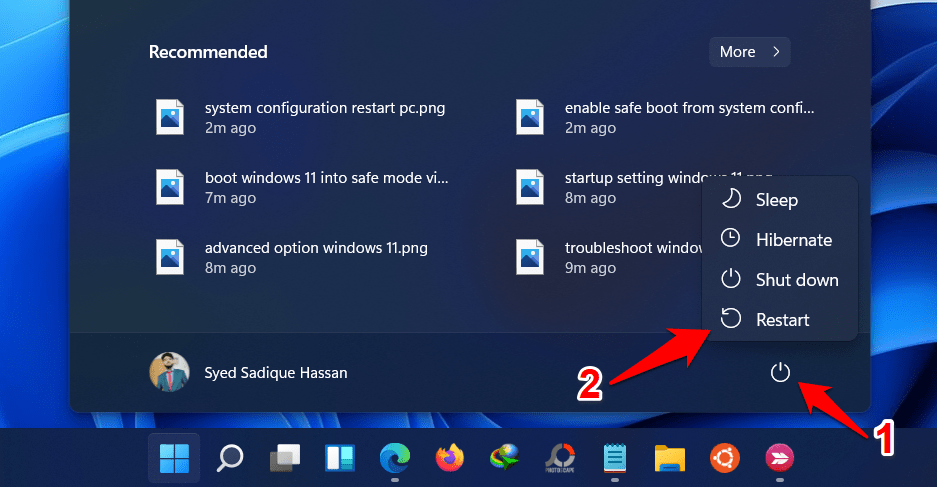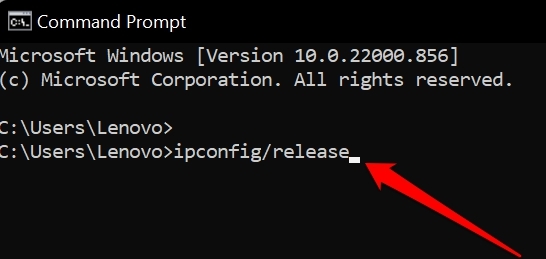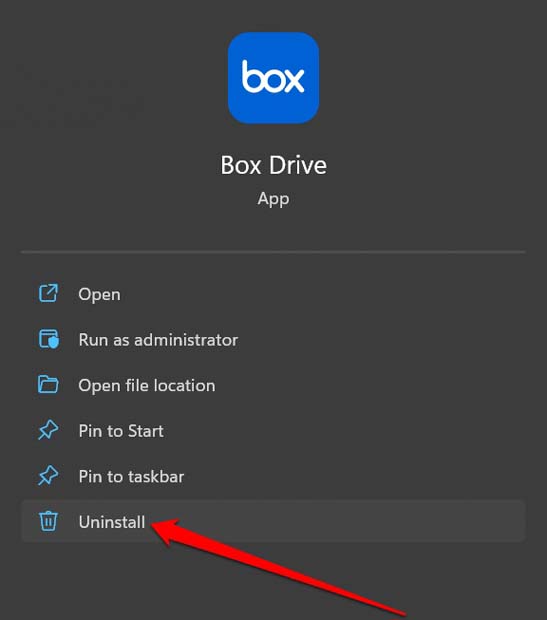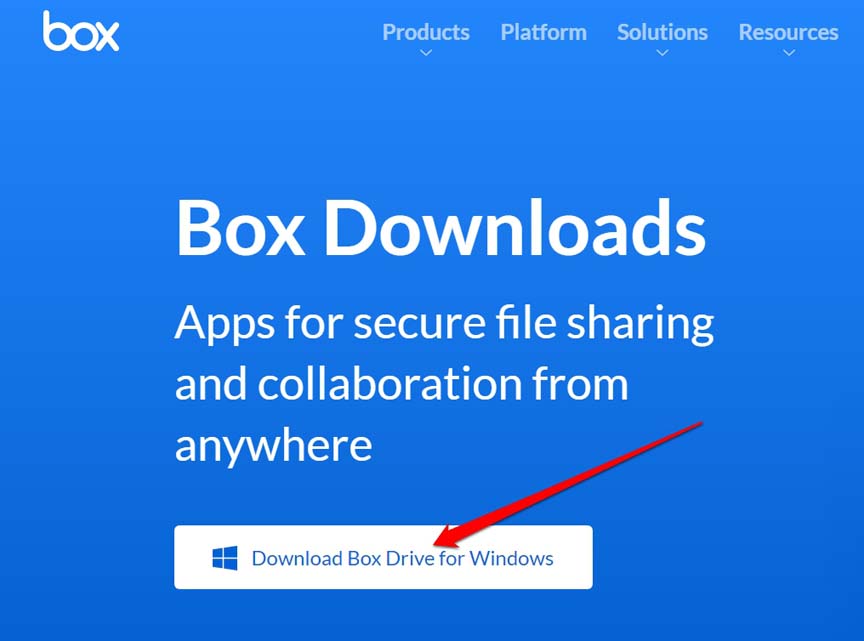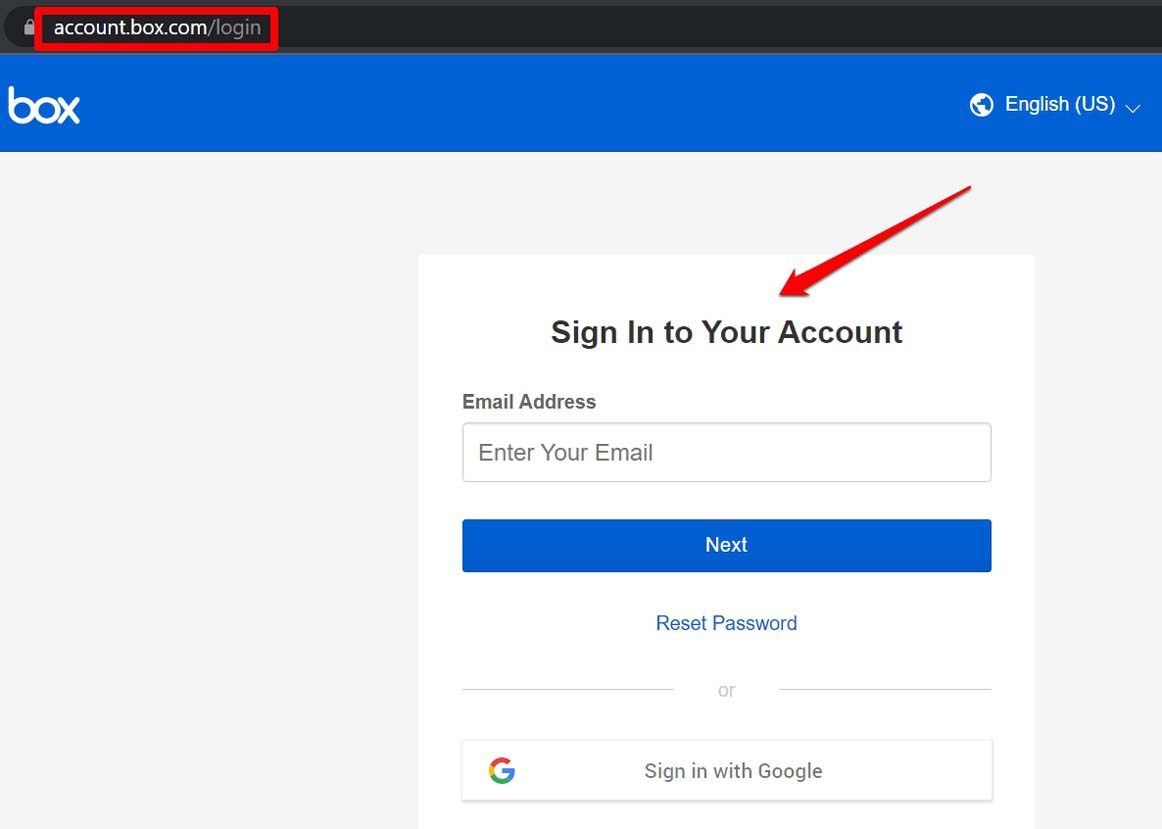I have mentioned a few effective hacks that have worked for other Box Drive users to fix the sync issue on their Windows PC. Often users do not upgrade to the latest or newest version of Box Drive. This results in most of the users facing Box not working on a PC. Some even complain of the slow syncing of files on the cloud drive. We will solve all that in this troubleshooting guide.
1. Refresh the Box Drive
Users have reported that the files and folders in Box online are not readily updated and synced with Windows Explorer. If you upload any files to Box.com, then it takes time to show the content on Windows PC. You can speed up the process by manually syncing the files. Here are a few ways by which you can achieve this;
Sync files from Box.com
Another easy troubleshooting is refreshing the Box drive. Doing this has fixed the sync problems every time users have uploaded something to Box drive, and it takes a lot of time to appear on the cloud.
2. Log Out and Log in Back to Box
One prominent solution that was offered by the Box support team to users complaining of Box drive not syncing on Windows was to log out of the Box app. Then log in again.
3. Restart the PC
For a few users, it was some random bug on the PC that was causing the Box Drive to not sync on Windows. Doing a simple restart fixed the sync issue easily. In my opinion, such an issue can happen when your PC experiences a shutdown during update installation or any other system setting-related issue.
4. Check Error File
The Box Sync app shows the list of error files. You can check the problem-causing files and rectify the errors to fix the sync issue. Make sure the folder that you are looking to sync has the right permission setting for you in case you are working in a team. Also, make sure the file or folder is not locked or has restricted content.
Box does not support ‘/’ and ‘\’ anywhere in a file or folder name or whitespaces at the beginning or end of a file or folder name.If Mac does not support certain characters in file names, Box marks them as problem files.Box does not support certain file types for real-time syncing, e.g., Outlook PST files, QuickBook files, or GDocs/GSsheets, as they are web-only documents.
5. Check if Your Internet Connection is Slow
If your internet connection is slow, then syncing the files on Box will take a lot of time. You need to ensure that if it is the internet connection that is disrupting the sync process, then you can contact your ISP to fix the network issue. You may hook your PC to any alternate network that may be available.
6. Release and Renew IP Address
Some Box drive users have stated that on Windows, using the command prompt to release and renew the IP address has solved the Box drive not syncing on Windows issue.
Open the command prompt on Windows [I suggest using with Administrator rights]Then type in the command and press enteripconfig/release Now, enter the commandipconfig/ renewNow, access Box drive and see if the folders and files are syncing or not.
7. Install a Newer Version of Box
If you are not sure that you are using the latest version of Box cloud drive, then uninstall the existing version of Box from your PC. From the official website of Box, install its newer version for Windows OS. Do not worry, as your account data or account access info will not be affected in any way. You would still be able to login into Box Drive without any issues.
8. Use Box from the Web Browser
You may also use Box drive from the web browser if continuously you are facing sync issues on the Box client app for Windows. This has often worked in fixing the Box drive syncing issue on Windows.
Conclusion
Box drive offers an impressive cloud storage space of 10GB for users who are using it for free. The premium business plans of Box Drive are pretty affordable as well. So, if you are a serious cloud storage user, you would not want to miss out on the features of Box drive. This troubleshooting guide will help you out for sure if Box drive is not syncing on Windows.