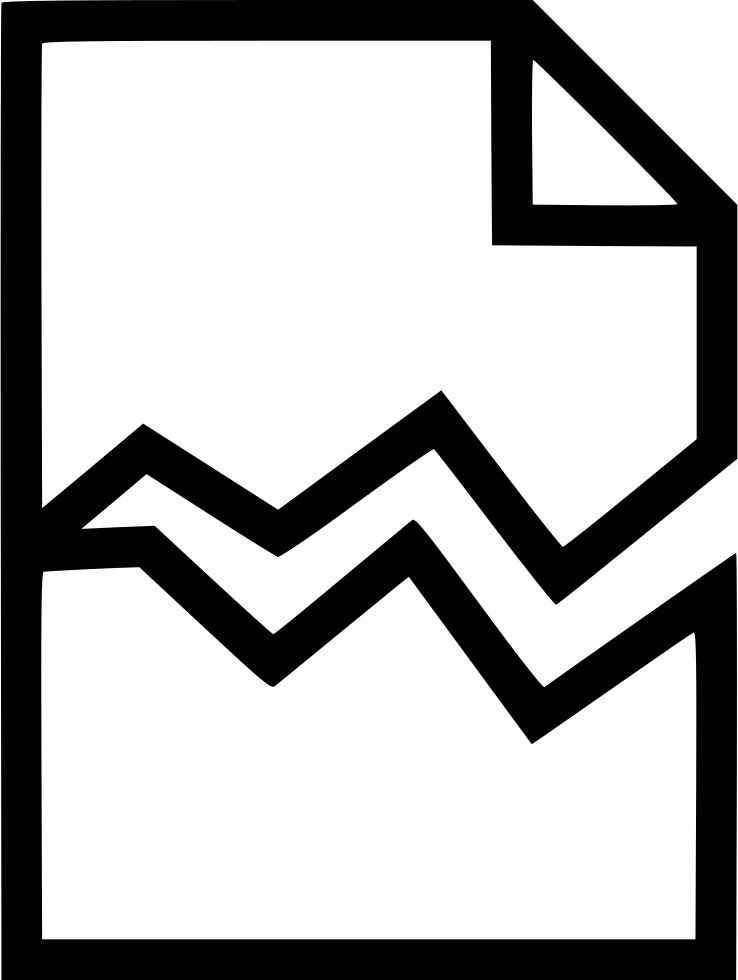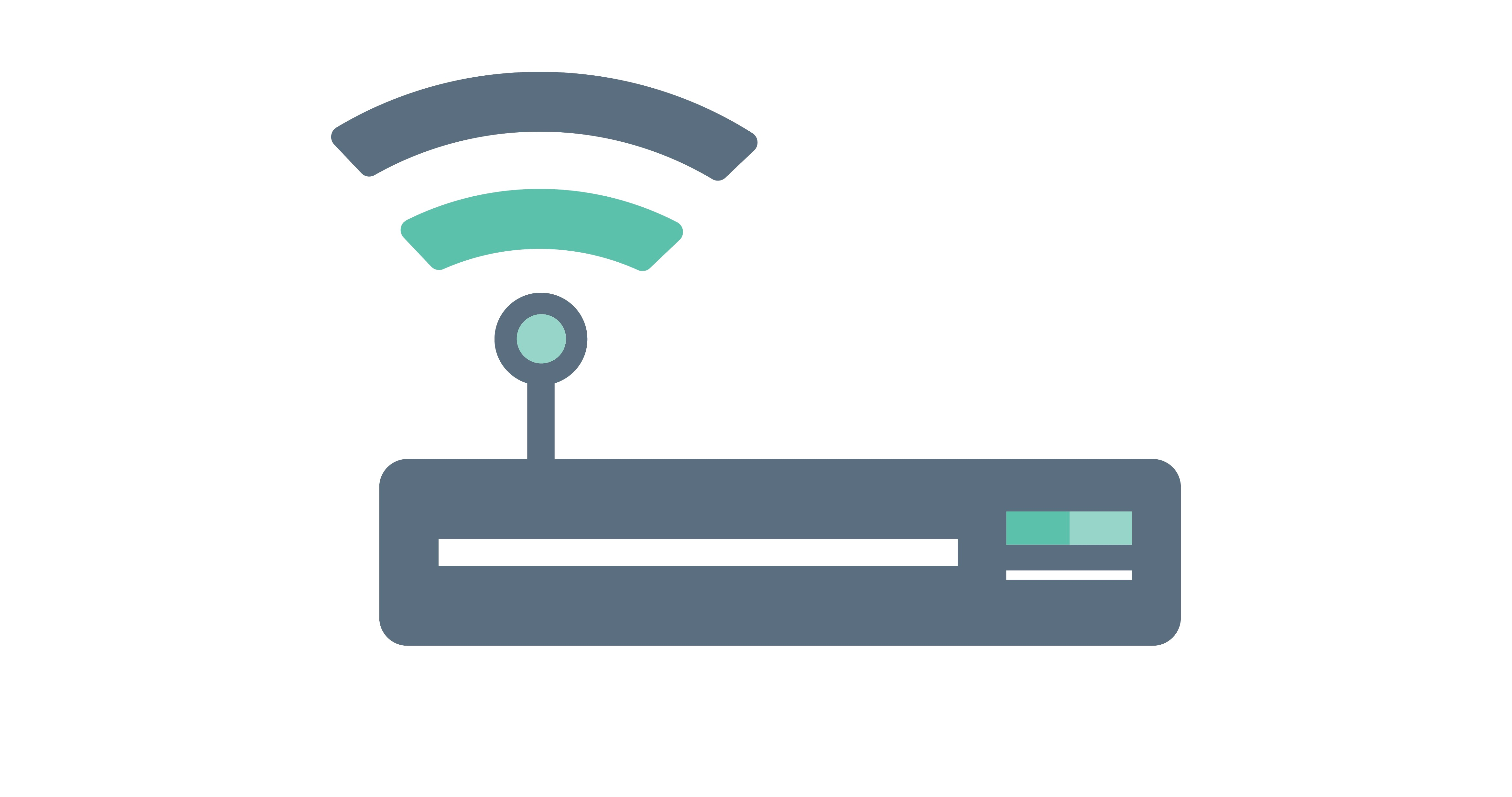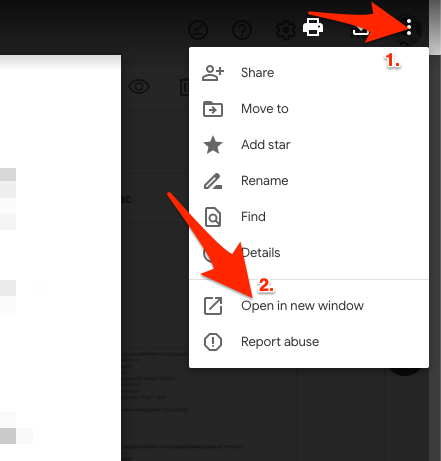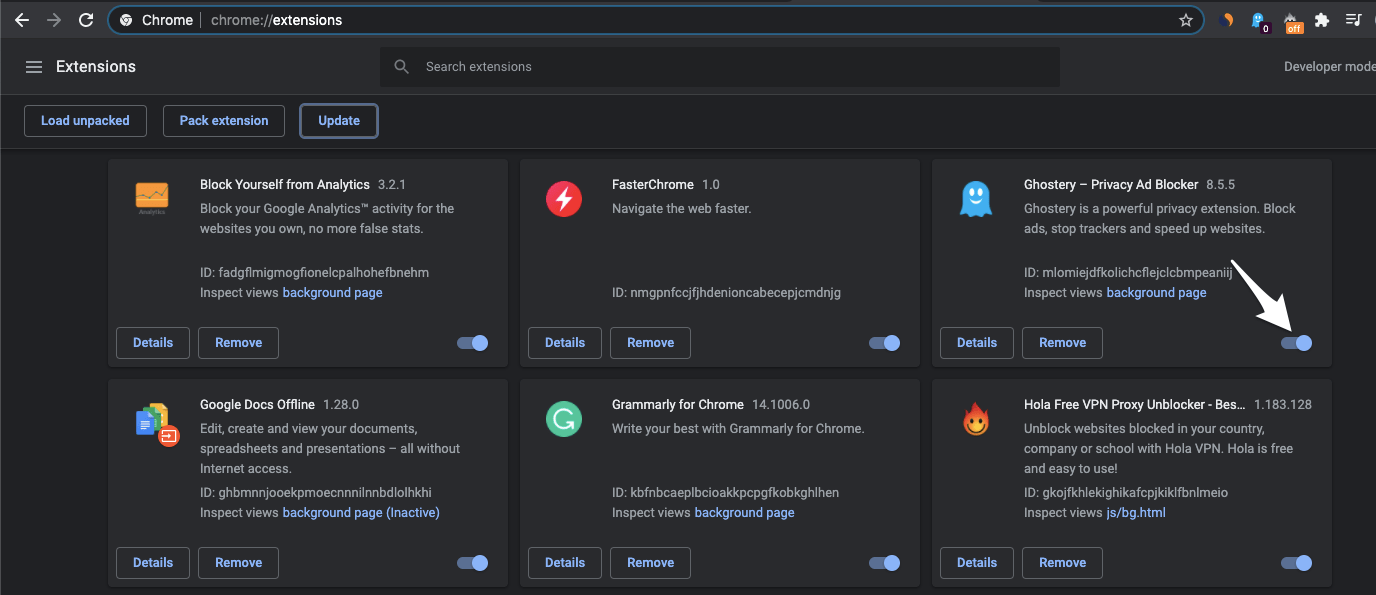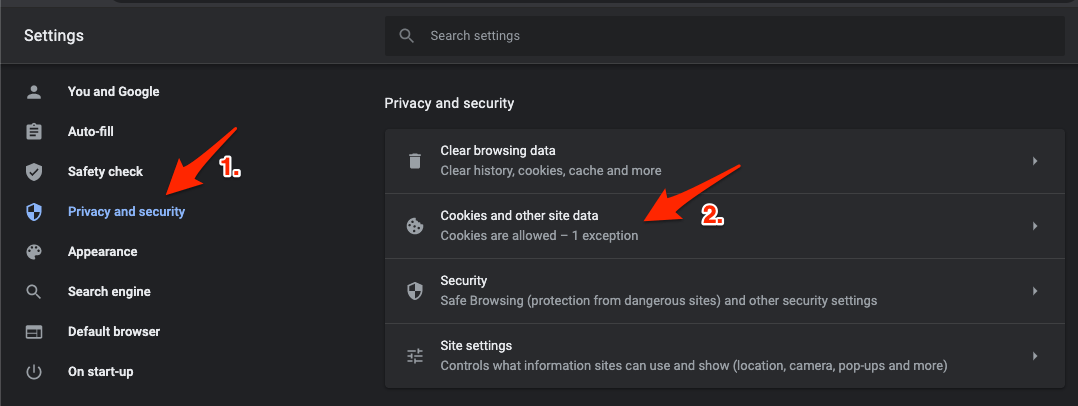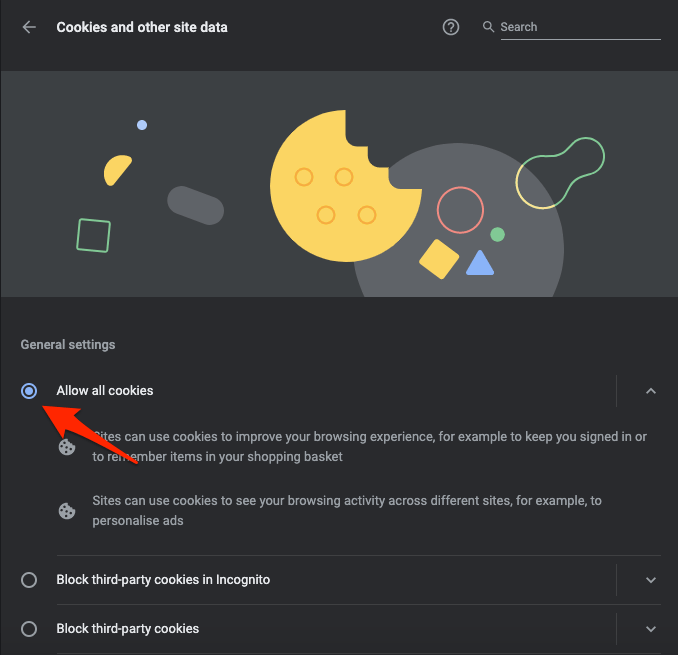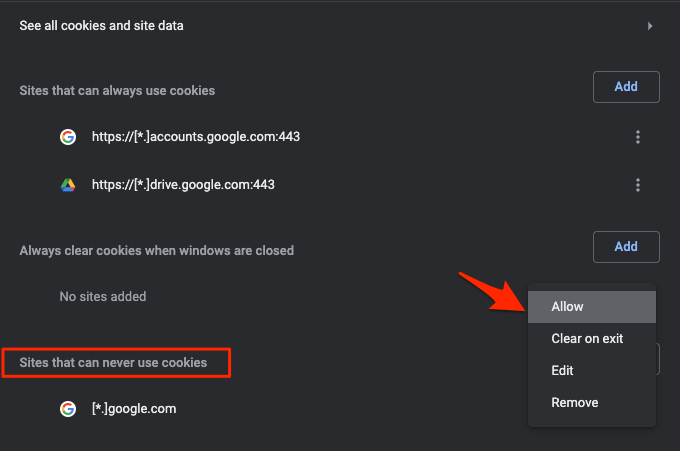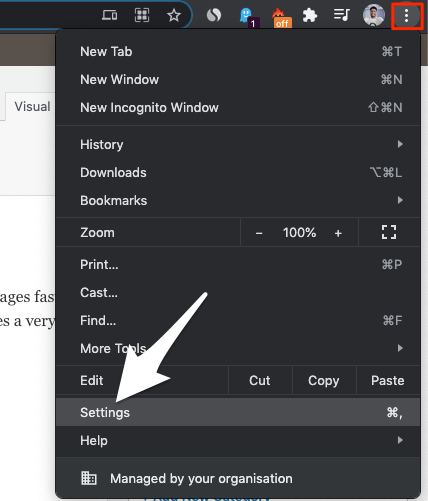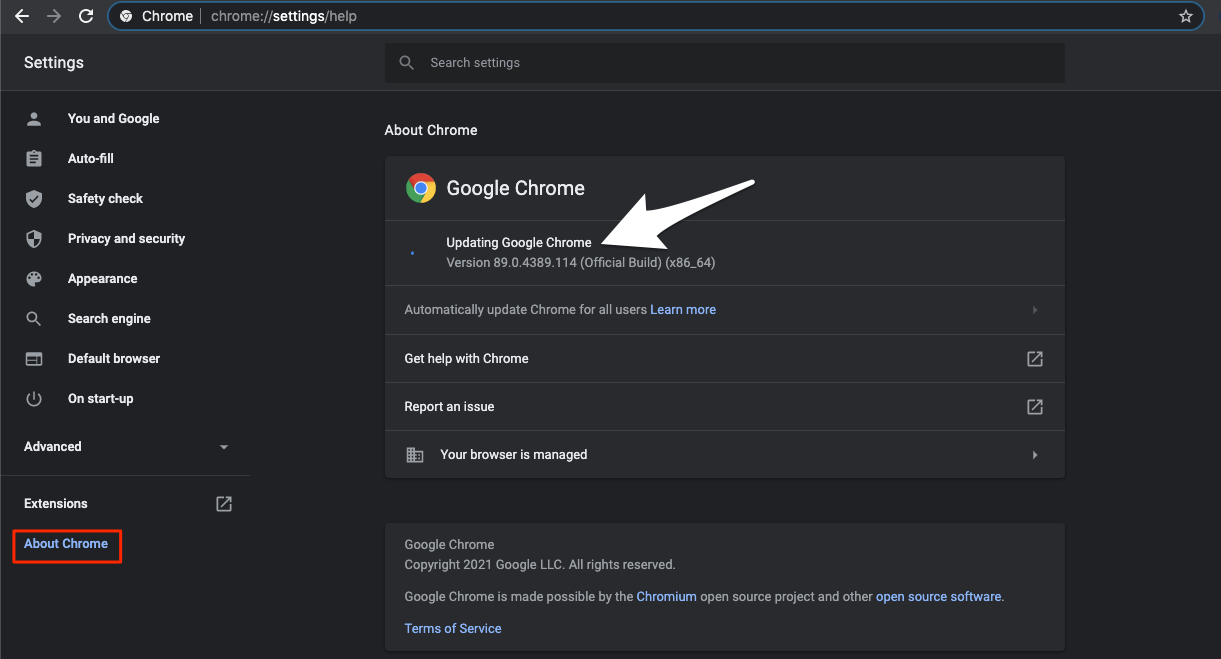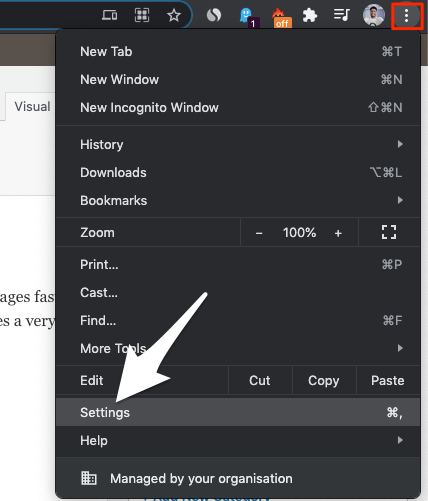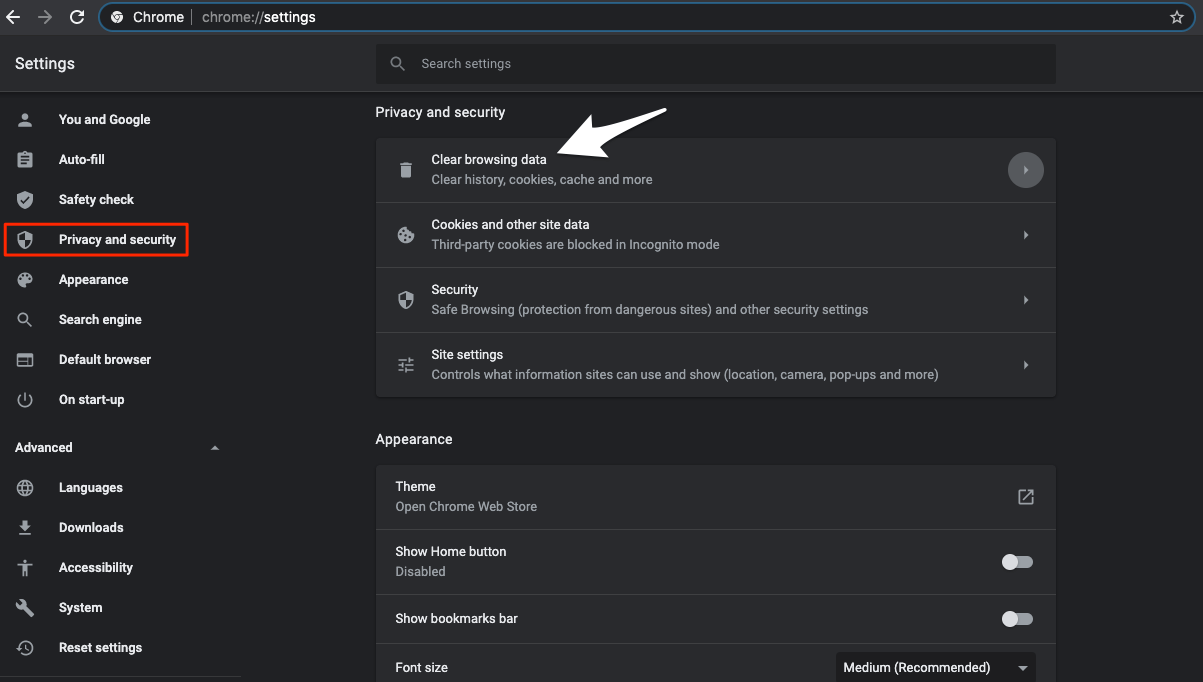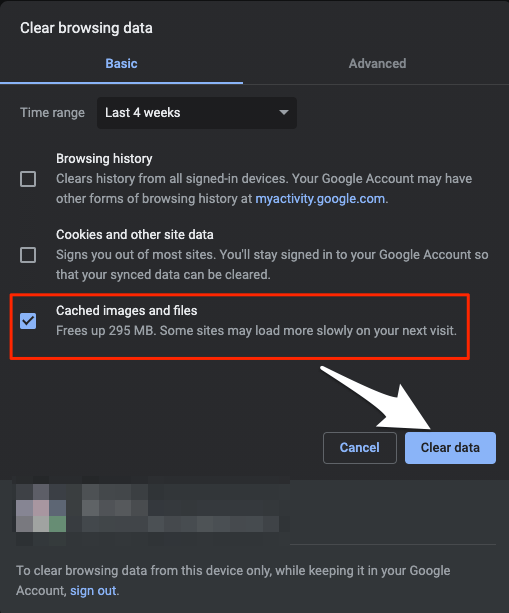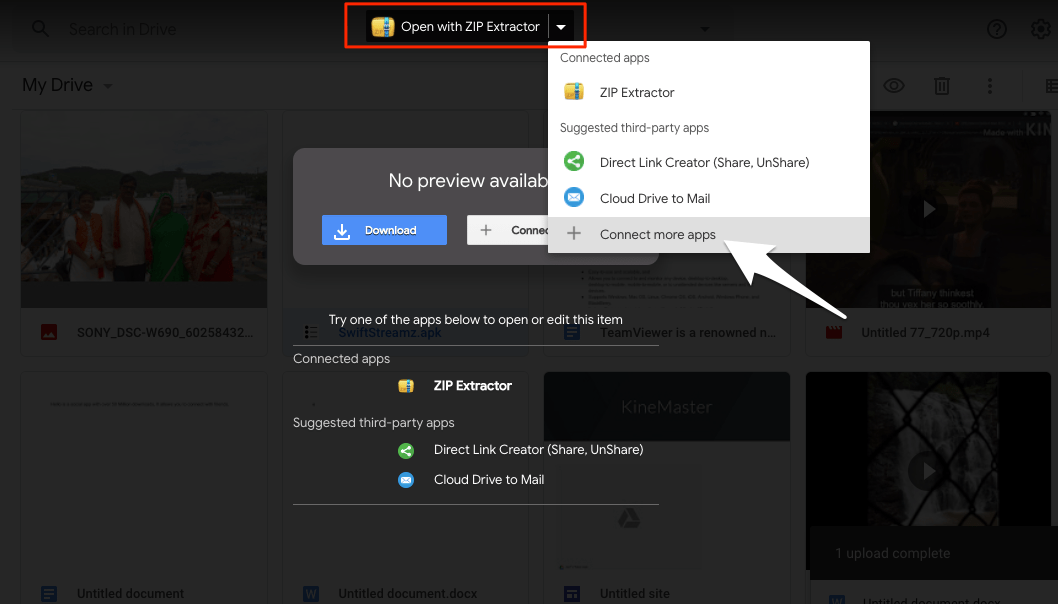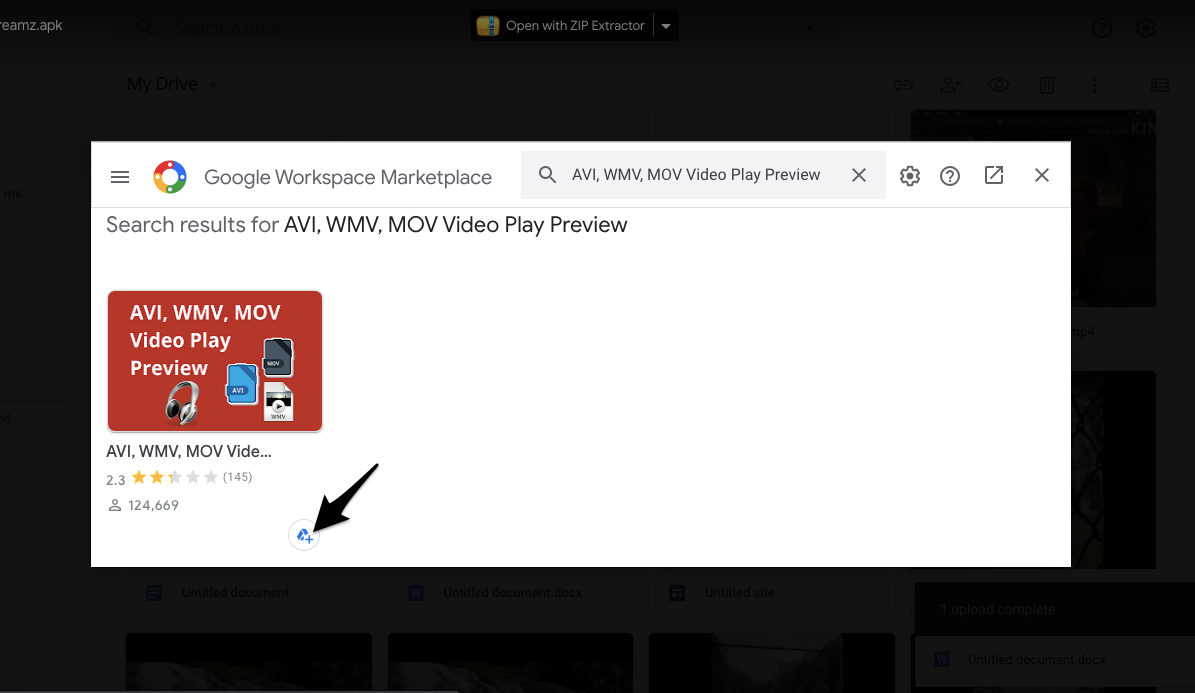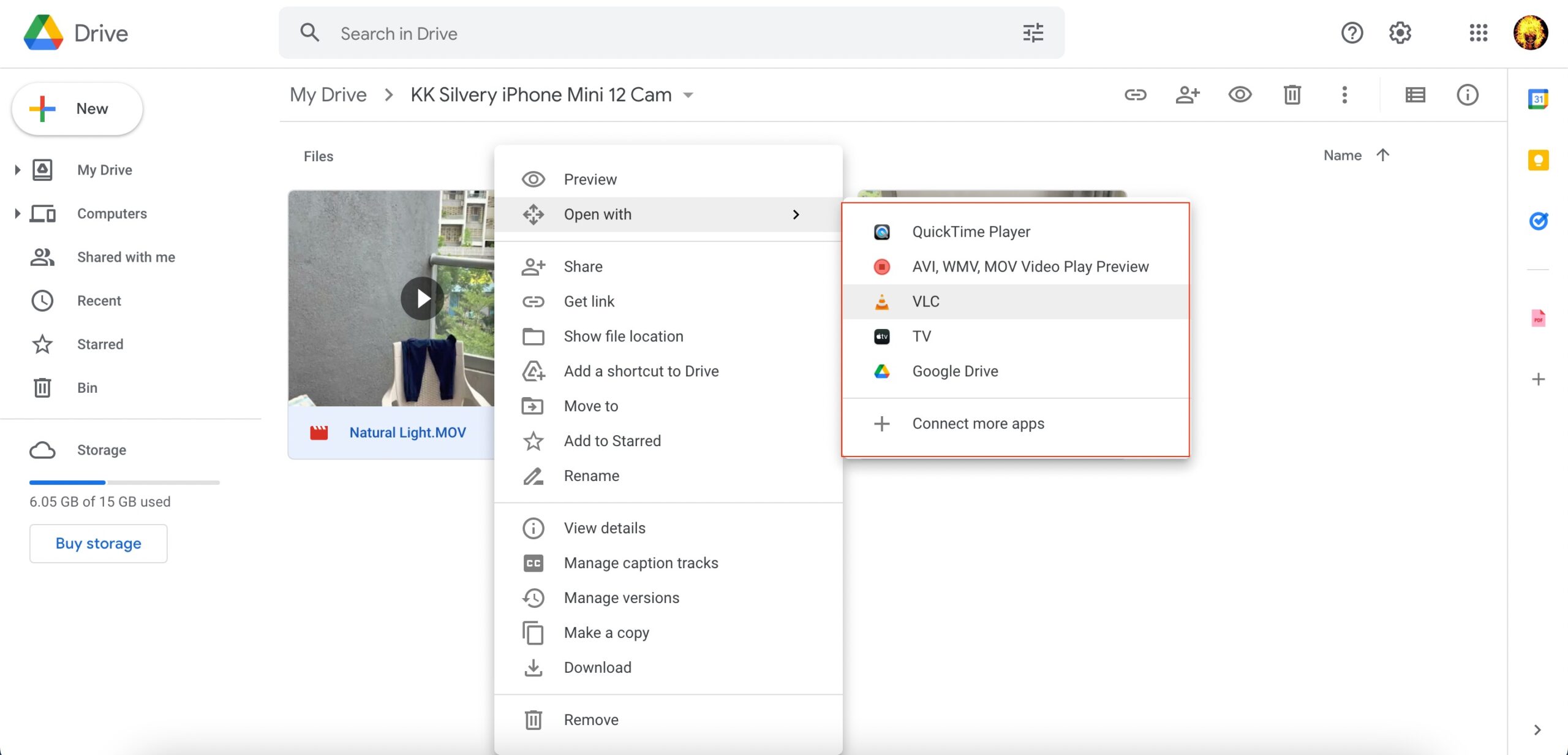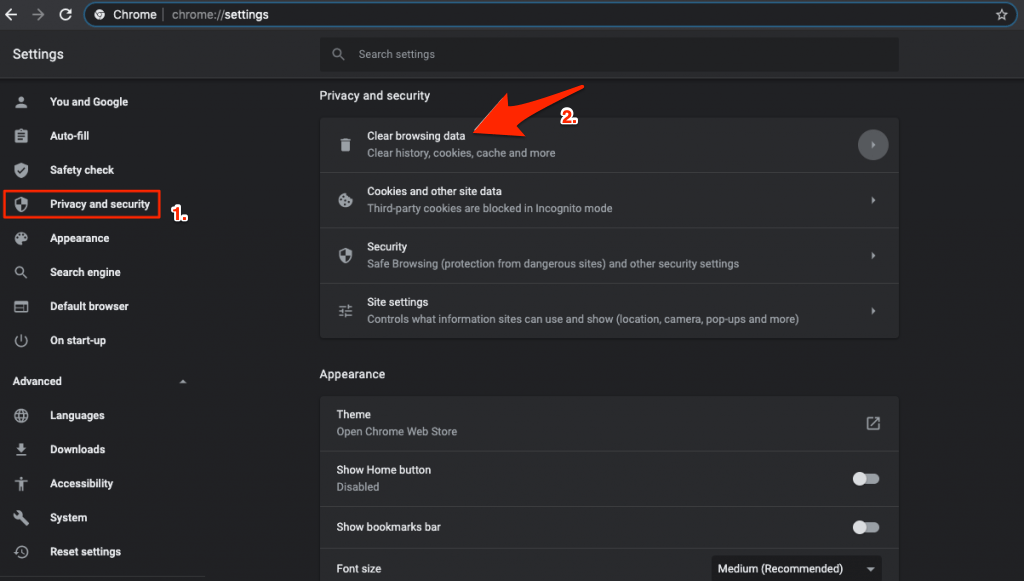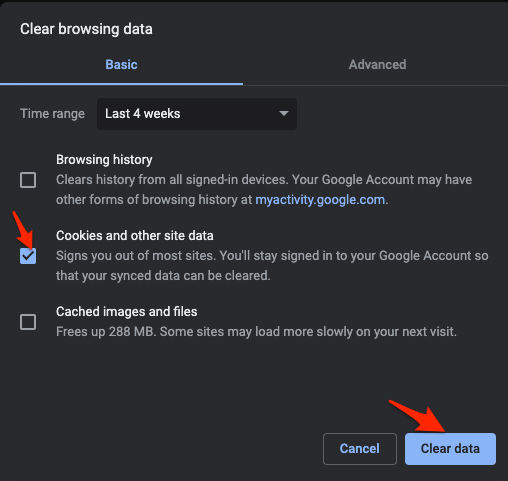The preview feature will load the files, images, docs, PDFs, videos, and more within Google Drive, and there is no need to separately download the file to check if it is the correct one. This handy feature may sometimes not work and show errors on Google Drive for various reasons. One such error that users face while previewing the file is ‘Couldn’t Preview File.’ The error also comes with a message saying;
You May Be Offline or With Limited Connectivity. Try Downloading Instead.There was a problem displaying this image.There was a problem with the preview.This file is too large to previewNo Preview Available
I have listed some of the best solutions to fix this error on Google Drive for your PC browser.
Top Ways to Fix Google Drive Unable Preview File
Here are the Solutions and Reasons that May Cause the Google Drive to Not Preview the File in Browser.
1. Google Drive Do Not Support the File Format
Google Drive has limitations on file preview. You cannot preview all types of file formats in the drive. For example, if you have an AVIF image file on your Drive, it is impossible for Gdrive to preview it. Drive can open supported docs, videos, images, audio files, sheets, and office files inside the Google Drive web. The best solution is to convert the unsupported file format into a supported format and upload it to Google Drive. Here are the file formats that Google can preview inside Drive.
General Files
Archive files (.ZIP, .RAR, tar, gzip)Audio formats (MP3, MPEG, WAV, .ogg, .opus)Image files (.JPEG, .PNG, .GIF, .BMP, .TIFF, .SVG)Markup/Code (.CSS, .HTML, .PHP, .C, .CPP, .H, .HPP, .JS, .java, .py)Text files (.TXT)Video files (WebM, .MPEG4, .3GPP, .MOV, .AVI, .MPEGPS, .WMV, .FLV, .ogg)
Adobe Files
Autodesk AutoCad (.DXF), Illustrator (.AI)Photoshop (.PSD), Portable Document Format (.PDF)PostScript (.EPS, .PS), Scalable Vector Graphics (.SVG)Tagged Image File Format (.TIFF) – best with RGB .TIFF imagesTrueType (.TTF)
Microsoft Files
Excel (.XLS and .XLSX)PowerPoint (.PPT and .PPTX)Word (.DOC and .DOCX)XML Paper Specification (.XPS)Password-protected Microsoft Office files
Apple Files
Editor files (.key, .numbers)
2. File is Corrupted
If the file is broken or has some elements that break the code, then it may not open in the drive. Double-check the file if it has the correct format or has any corrupt element that’s blocking Google Drive from previewing it. It is better to upload a clean file again into the Drive to check if it previews properly.
3. Internet is Slow/Interrupted
The preview features work just like the cache feature to collect the data to load the preview quickly. But to preview the file, you need an active seamless internet. If the connection is interrupted or very slow, Drive will not preview the file and will directly ask you to download it.
4. Open in New Window
You can use this simple trick to fix the preview error issue on Google Drive. Just open the preview page in the new window. To do so;
Open the Preview windowClick on the 3 vertical dot menu optionHere click on Open in the new window
That’s it; the file should load as a preview without any issues.
5. Disable Extensions
If you are using extensions on your browser, then it may block the element from loading. The browser extension scans the web page and checks if there is any action to perform. The extension scripts may block Google Drive from loading the preview due to various factors involved or security reasons. If you have any extension that blocks/modifies scripts or codes, disable such extensions and check if the issue is fixed. To do so;
Type chrome://extensionsHere click on the extension toggle to Turn OFF.
Once done, restart the browser and check if the video is loading.
6. Allow Cookies
The cookies help the websites remember the user and identify him to save login information and other data to avoid invalid logins. Google Drive also requires Cookie access to keep the user logged in. If you have blocked any Google.com cookie by mistake, then Google Drive will not work preview the file. To enable Cookies;
Go to Chrome Settings
Here click on Privacy and Security and then Cookies and other Site Data
Now scroll click on Enable All Cookies bubble
Scroll down the page and look for Sites that can never use cookiesIf you notice any Google-related sites, click on the 3 dots vertical icon next to it to open more options and hit Allow.
Now reload the Gdrive site, and it will sign you in without any issues.
7. Update Browser
Google regularly updates the browser with security patches and performance. As the internet is growing, the web community regularly works to make browsing more secure. As browsers are becoming more secure, websites also change the way they are built. If you are using an older version of the browser and the site is updated to modern standards, then it becomes difficult for the site to load. Therefore, it is important to update the browser. To update the browser;
Click on Chrome Settings
Here click on About Chrome from Sidebar Menu and update the browser.
8. The File is Too Small
If the file is too small, then Google Drive is Unable to Preview it, especially in the Docs case. Make sure the file is at least a few KBs. Drive has a limitation on the preview feature; a file less than KB may not preview.
9. Clear Cache on Browser
The cache is a small data stored by the browser for each website you visit that helps the browser to save user info, load pages faster, and keep the identity safe if you log in to any site for security reasons. Cache build-up can cause some websites not to load properly. Clear the browser cache to fix the issue. A filled cache can block the page load. You can simply clear the chrome cache and see if the issue is fixed.
Click on Chrome Settings
Now click on Privacy and Security on Sidebar Menu and click on the Clear browsing data option.
A dialog box will pop up; here, select Cached Images and Files, and click Clear data.
Now try to preview the file, and you will notice the issue is fixed.
10. Try a Connected App
Though this is not a direct fix, it can help you load unsupported files without any need to download any software. Though Google Drive has limitations on previewing the file, you can connect 3rd party apps to open the file. For example, if you have a zip file in the drive, then you can use Zip Extractor to extract the files directly.
Open the file preview page and click on Open with.Here click on Connect More Apps.
A Google Workspace Marketplace Store will open.Here search for the app and click on the Drive+ icon
Once App is connected, again open Video Preview and click on Open with and select the appA new window will open; now log in with your Google Account and Grant the Account access.The file will open in the 3rd party application.
Also, you can open a file using apps installed on your computer. You need to install Drive for Desktop app on your Windows or Mac PC and add Application Launcher by Google to your Chromium browser. Sync the Google Drive files and then right-click on the file to open it with the desktop app installed on the PC.
11. Fix ‘There was a Problem Displaying this Image.’
This generally happens if Google Drive lacks Cookie Access or there are some issues with cookie data. HTTP Web Cookies are a small set of data stored by your browser on your computer when you visit a website. The cookies help the websites remember the user identity to save login information and other data to avoid invalid logins. It is best to clear cookies from Chrome Settings. Once the cookies are cleared, again log in with your Google Account. To clear Cookie Data;
Go to Chrome SettingsNow click on Privacy and Security on the Sidebar Menu and click on the Clear browsing data option.
Now, look right-tick on Cookies and other Site Data options.Hit the Clear Data.
12. Fix ‘No Preview Available’
If you see No Preview Available Message for a Google Drive Preview File, then the file may be mostly an executable file like APK, EXE, or DMG file that cannot be viewed in the Drive. Download the file on a compatible device to run the program.
Conclusion
If files are not able to preview in Google Drive Web on Browser, there may be multiple reasons. With the solutions above, you can fix the issue if it is caused due to system error. If the file itself is wrong, then it may not be possible for the drive to preview the said file.