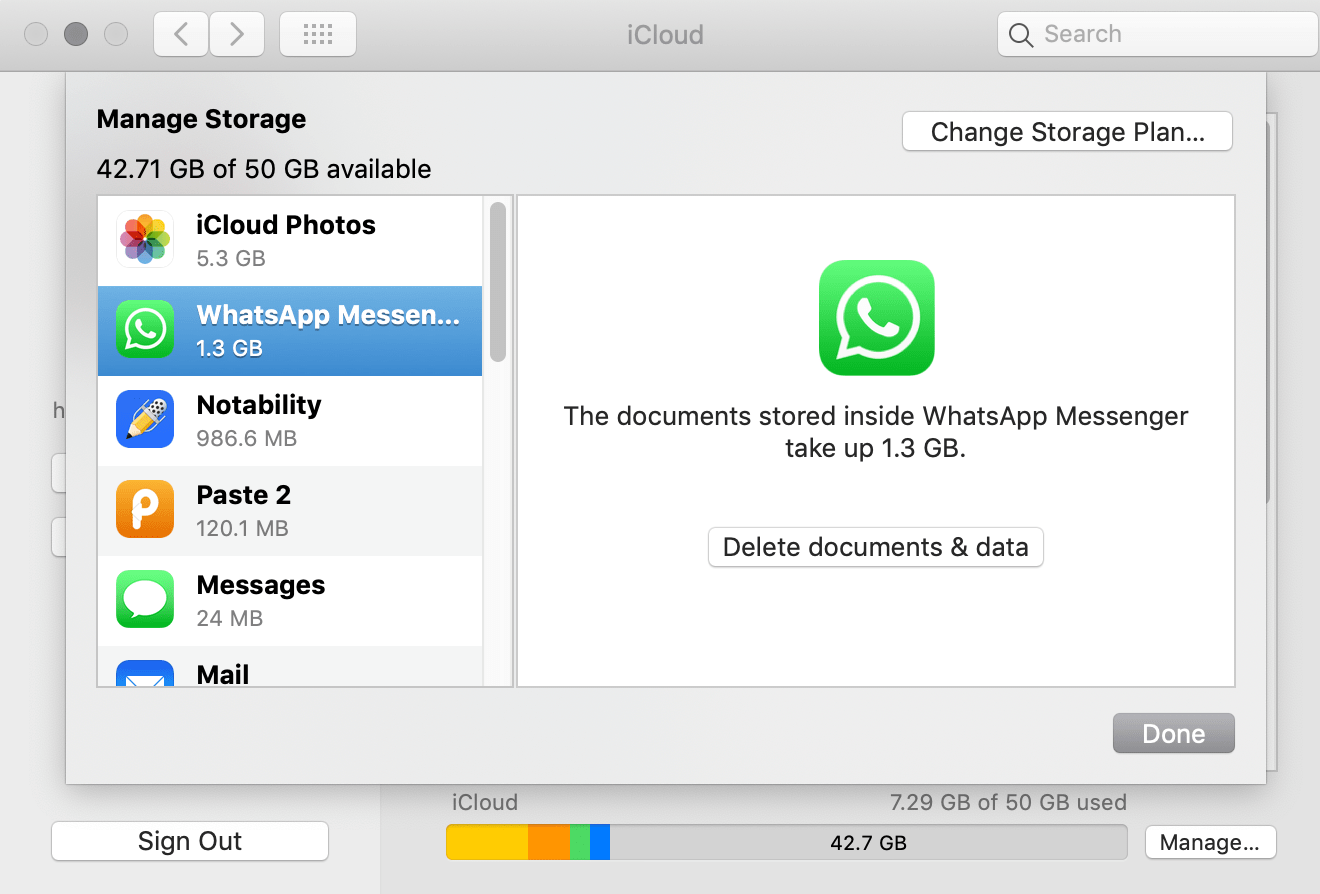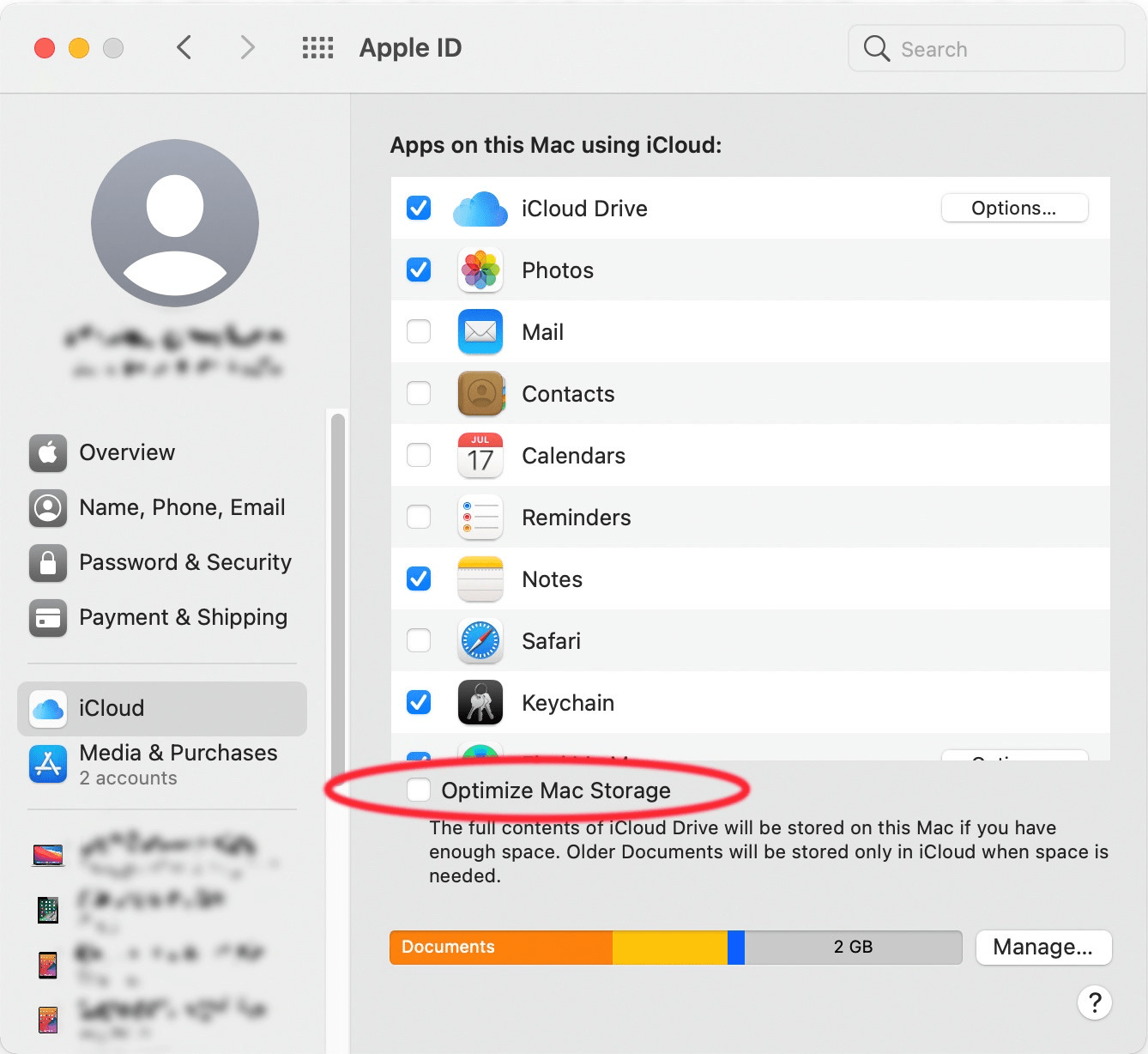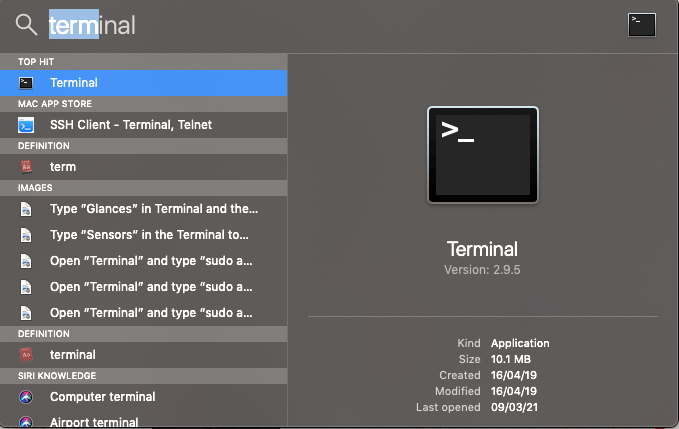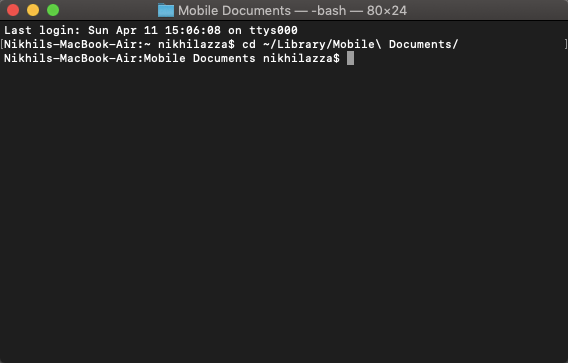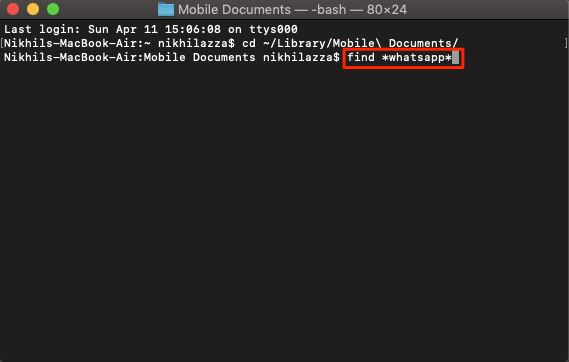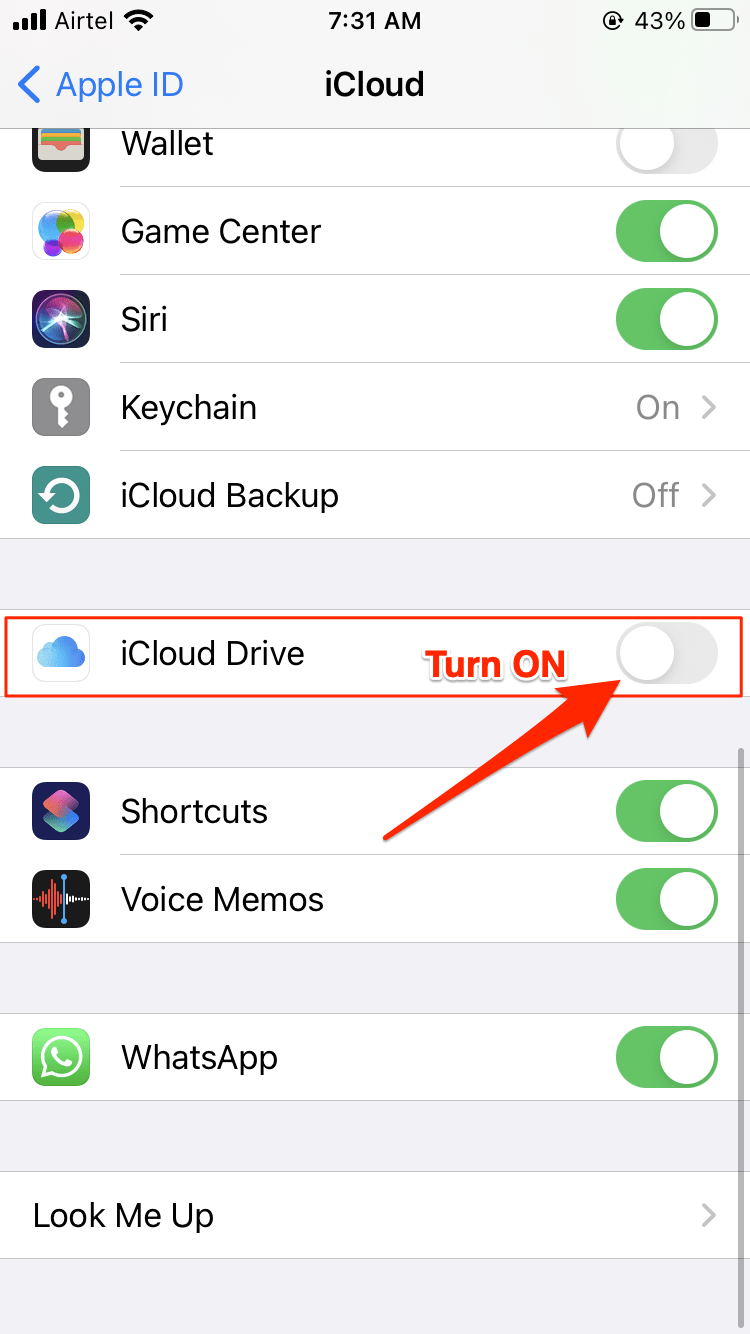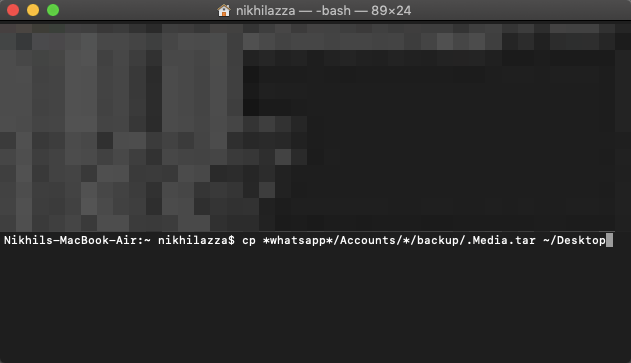WhatsApp can automatically backup data locally on your device storage and also cloud storage. If you wish to access the WhatsApp backup stored in your iCloud Drive then here is a small guide to access backup. The iCloud backup is encrypted and it’s not a very easy job to decrypt and access the WhatsApp data.
You won’t see any WhatsApp data on iCloud DriveYou can see the WhatsApp data in Macbook iCloud settings. There is only one option “Manage”, that lets you delete the file.
How to Extract WhatsApp Backup from iCloud Drive?
Make sure you have created the iCloud backup for your iPhone WhatsApp First, Turn Off “Optimize Mac Storage” in the iCloud system preferences. Open System Preferences -> Apple ID -> Deselected Checkbox.
How To Find your WhatsApp backup(s)?
Generally, WhatsApp backup(s) are stored in a hidden folder of iCloud Drive on your MacBook Step 1. Launch Terminal app, you can press command+spacebar to open spotlight and search for Terminal
Step 2. Now type the following commands and hit enter. cd ~/Library/Mobile\ Documents/
find whatsapp
You should see all the files related to your WhatsApp backup(s). Messages or Chats are encrypted with SQLite databases, so it may be not possible to access the chat unless you back up the data on your phone itself. Step 3. The documents, pictures, media, and videos are stored in an unencrypted database.
Document.tar (PDFs and Other Attachments)Media.tar (Pictures)Video.tar (Videos)
To extract the media, copy those files to your desktop via the following terminal command: cp whatsapp/Accounts//backup/.tar ~/Desktop Example cp whatsapp/Accounts/*/backup/.Media.tar ~/Desktop to extract media to media files on desktop
Then, double-click on the .tar files to extract a folder structure containing the files organized by conversation. Conclusion With the simple guide above you can extract images, videos, and other documents from your iCloud Drive using the terminal command.