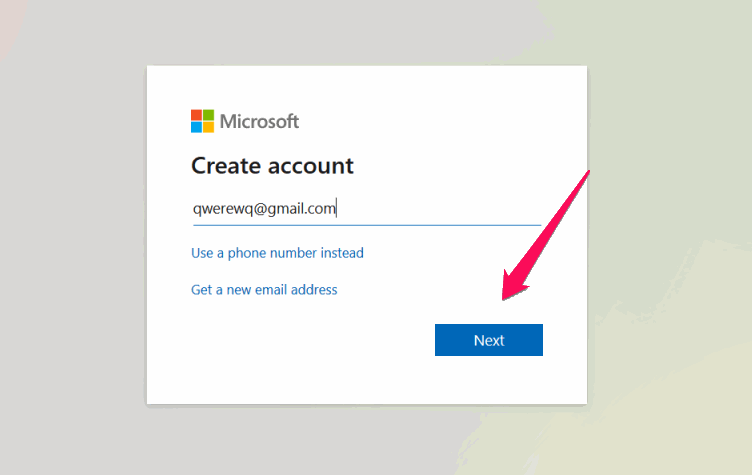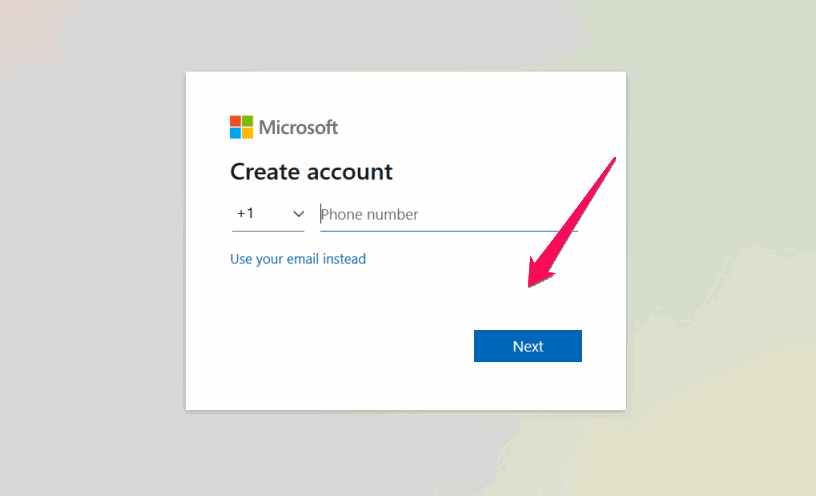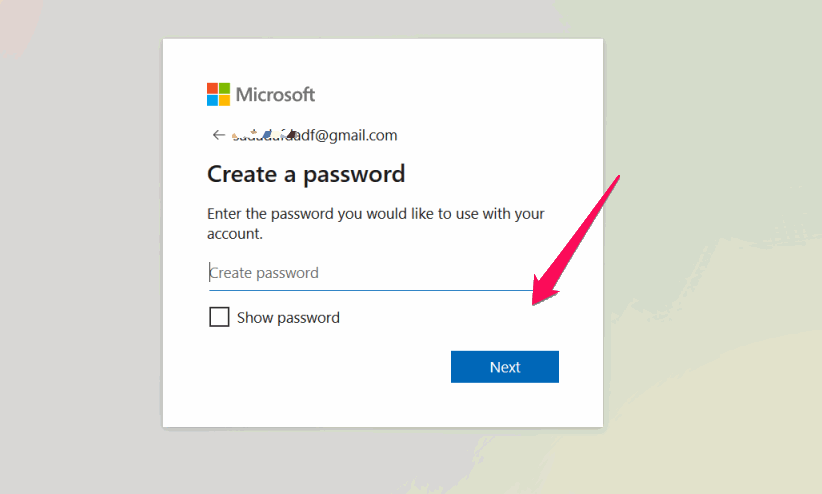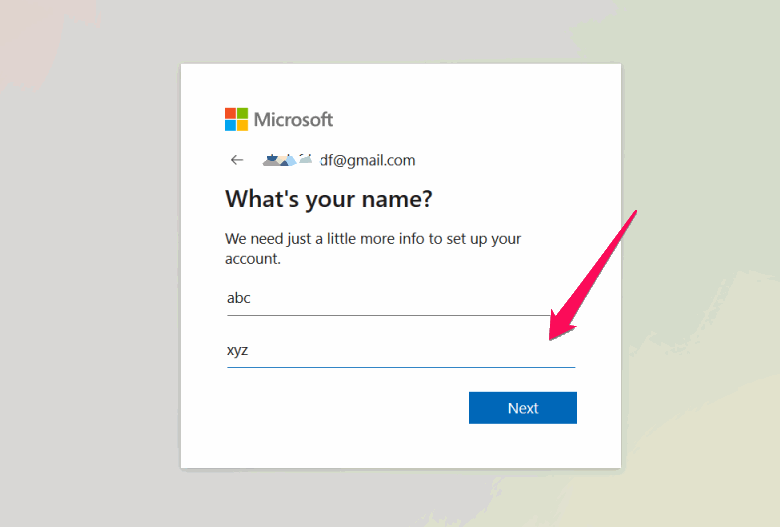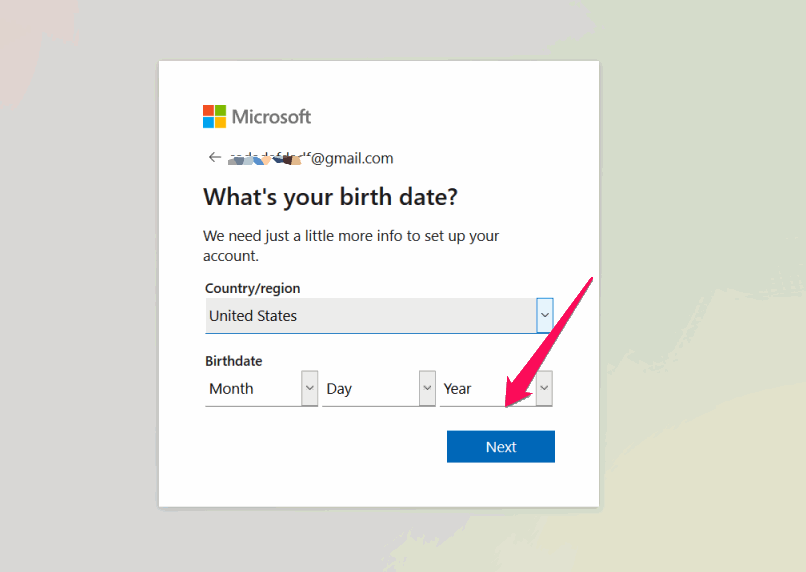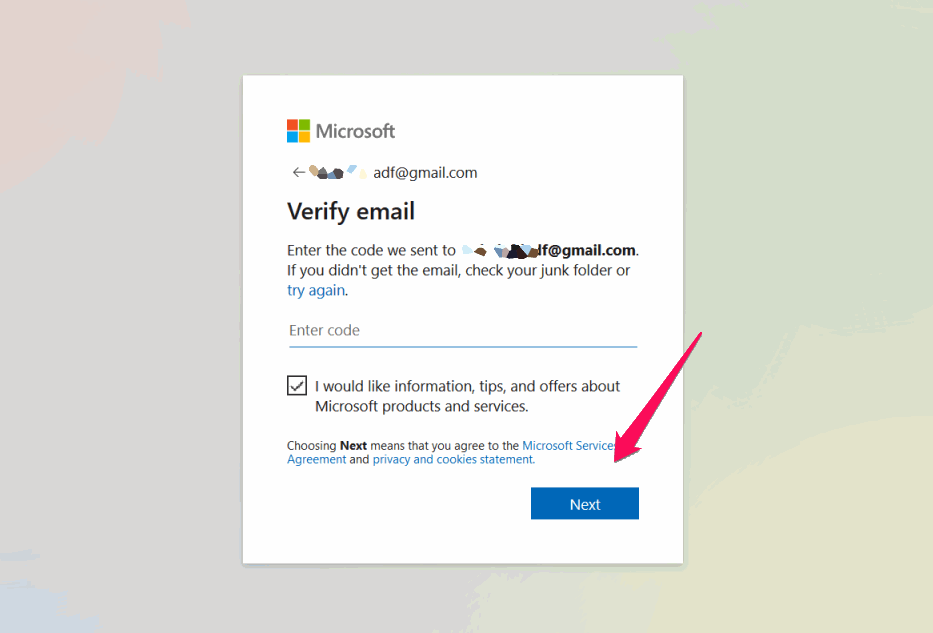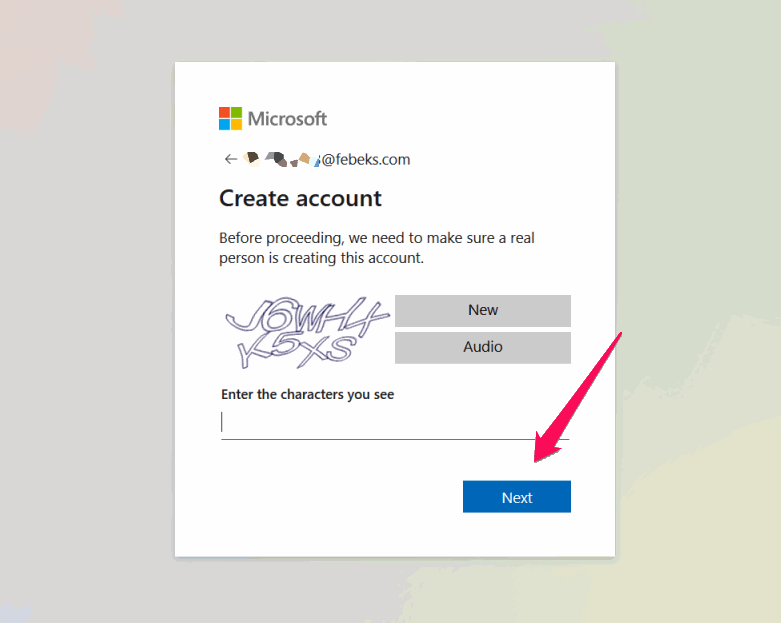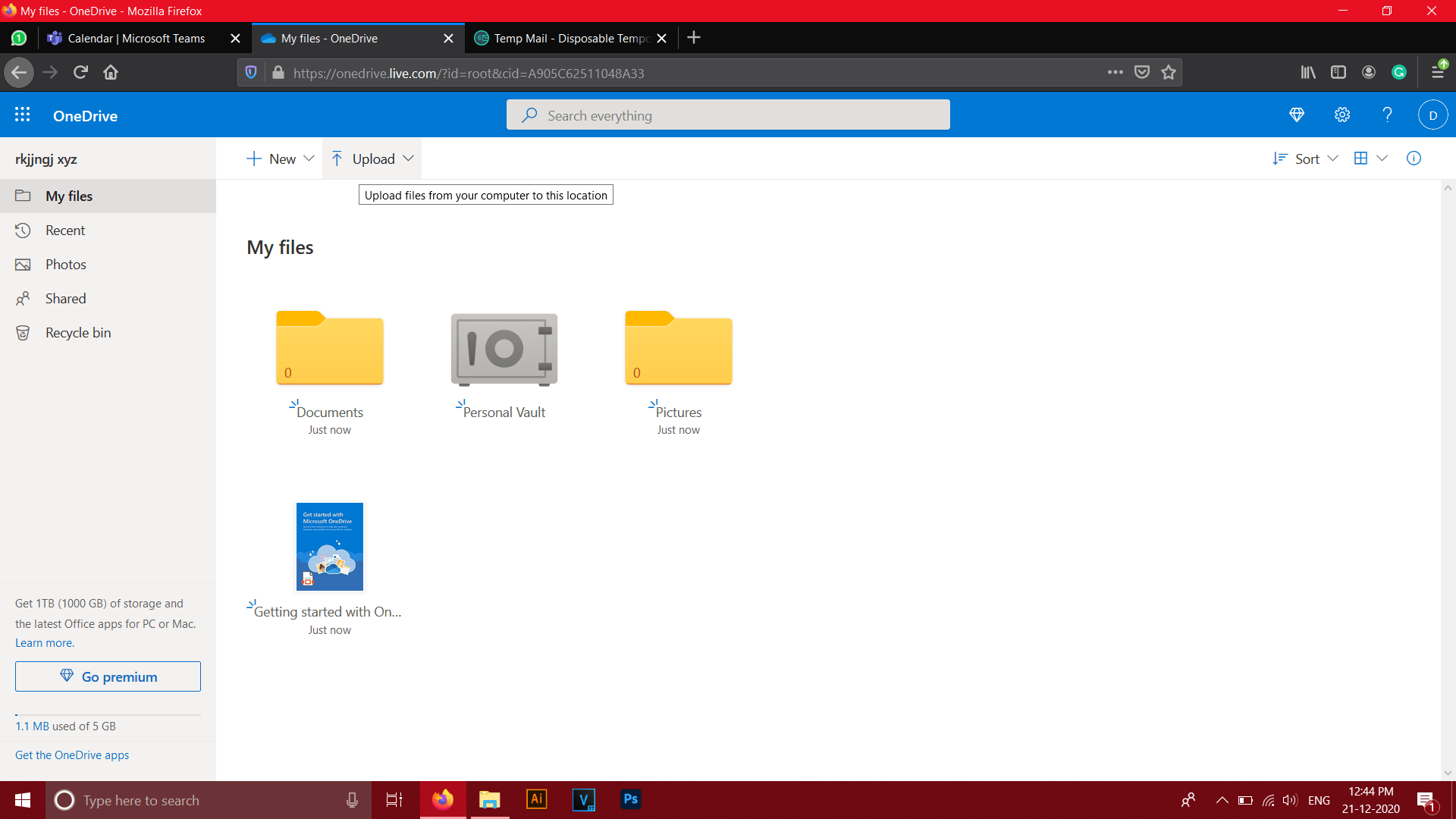OneDrive is packed with many features and services that can help you, especially if you are a Windows PC user. With the basic plan of OneDrive, you get 5GB of free cloud storage, and you can always increase the storage with premium plan upgrades. OneDrive also has a feature called the personal vault where you can store your important data with extra security. Here in this article, you will get a full guide to create an OneDrive account on your Windows PC.
How to Create an OneDrive Account on Windows?
To create an OneDrive account, firstly open your browser and go to the official site of the Microsoft OneDrive. You can also click here to go to the homepage of OneDrive. As soon as you go to the homepage, you will see the ‘Sign up for free’ option. Tap on that to start the registration process.
You will see a dialogue box asking for your E-mail address on the next page. Enter your email address which you want to use for registration and click on next to continue.
You can also use your phone number for the same by clicking on the ‘Use a phone number instead’ option.
You need to set a password for your OneDrive account on the next page. After setting the password, click next to proceed.
Up next, enter your full name on the next page and press next.
Now you need to enter your birthday and your country and after providing these details, click on next to move further.
After that, you need to verify your email address. You need to enter a verification code that you will receive in the email address you provided in the second step. You would receive the code on your Phone number if you used a phone number instead of an email address. Press next after entering the code to verify your email or Phone number.
When you verify your account, you need to verify a captcha to finish the process. As soon as you enter the captcha and click on next, your account will be created.
Lastly, you will be redirected to the homepage of your OneDrive account. You will see a quick start guide. Skip it, and you are good to go.
You can use OneDrive features like a personal vault directly from the home page as well as you can start uploading your data.
Conclusion
To sum up, you need to follow the upper mentioned method to create and use the OneDrive account. Make sure you are using a working email or phone number. Else you will not receive the verification code. That’s all for this article. I hope this provides you with all the information regarding creating an OneDrive account on your windows.