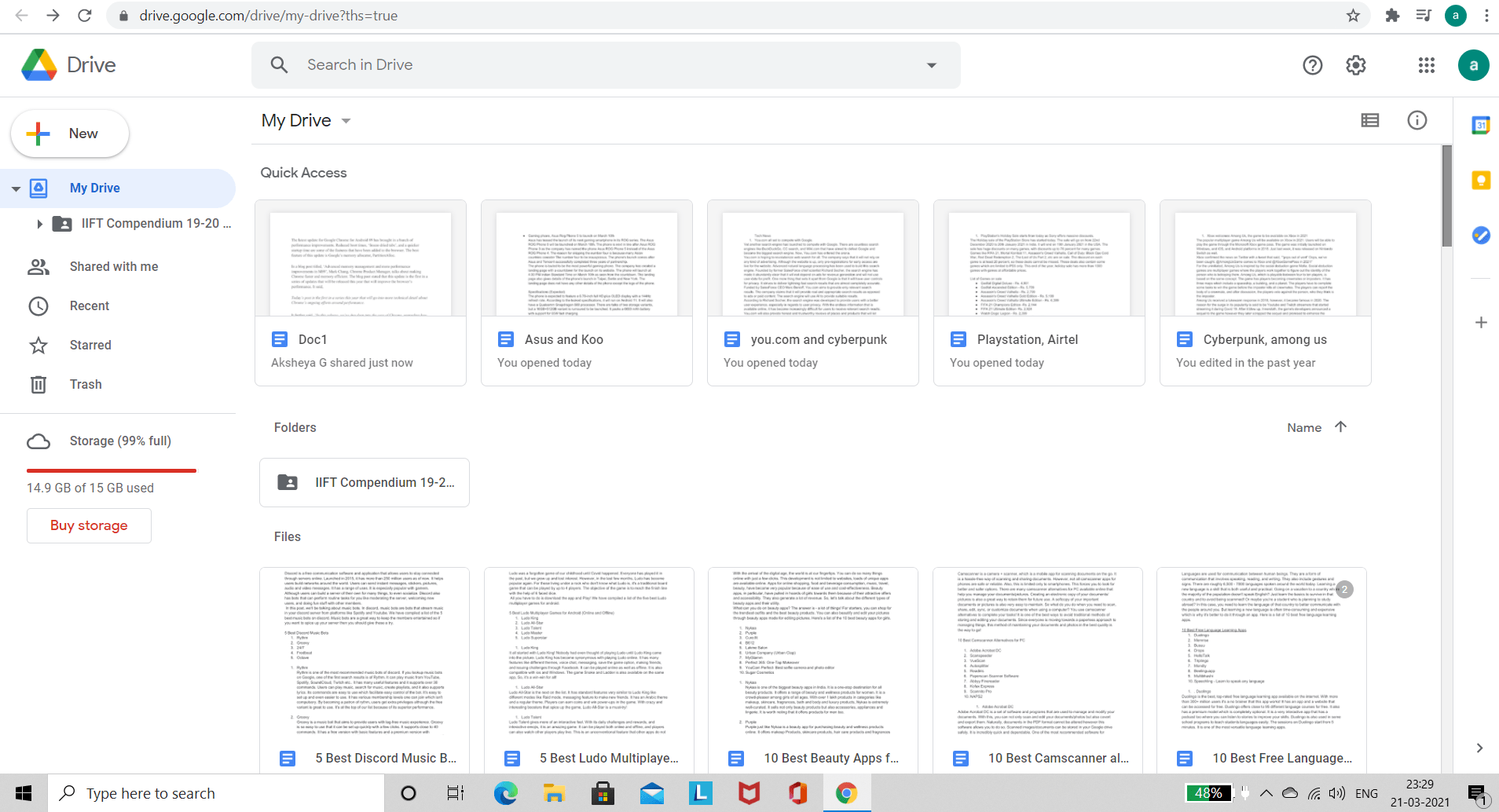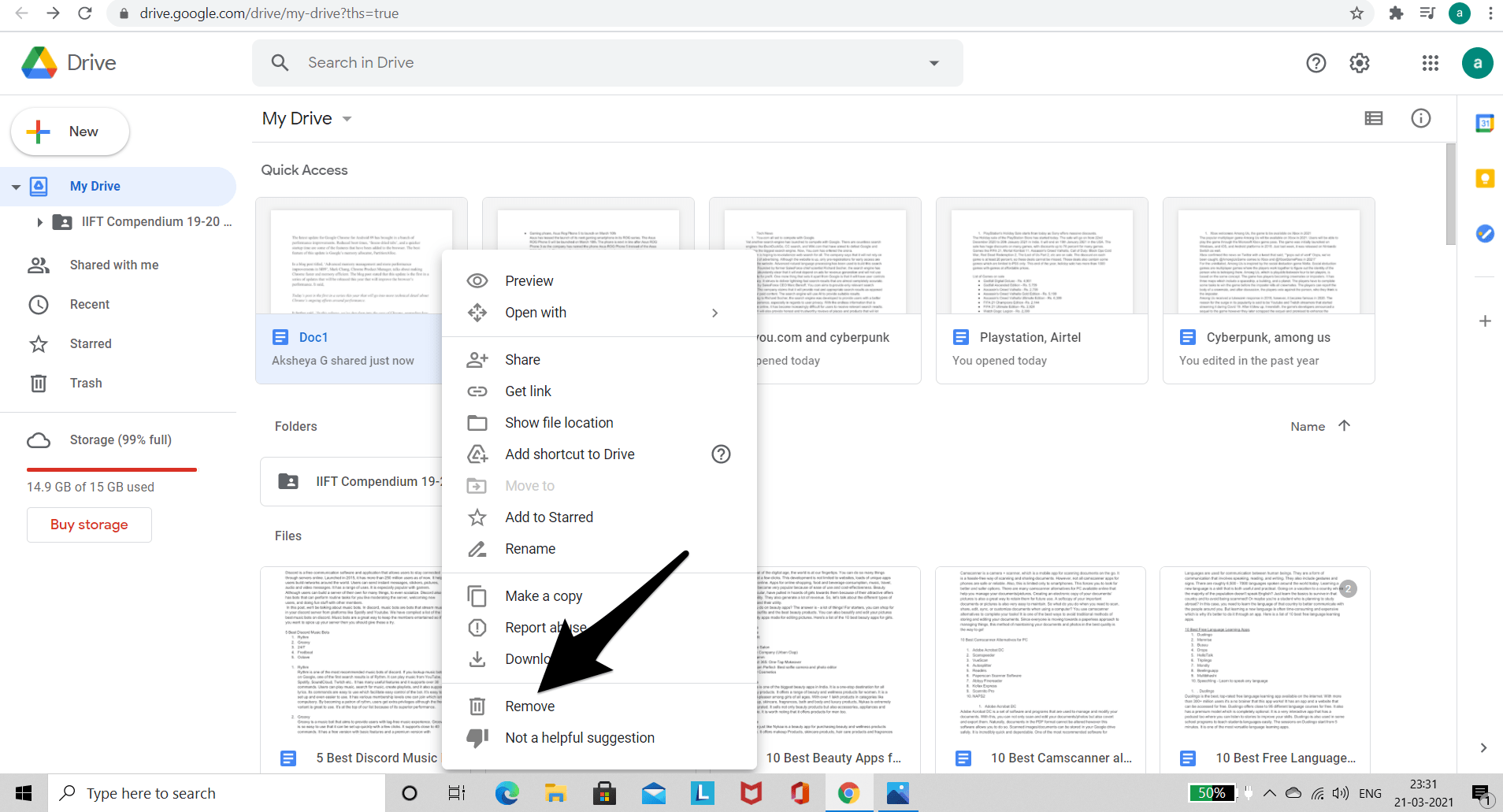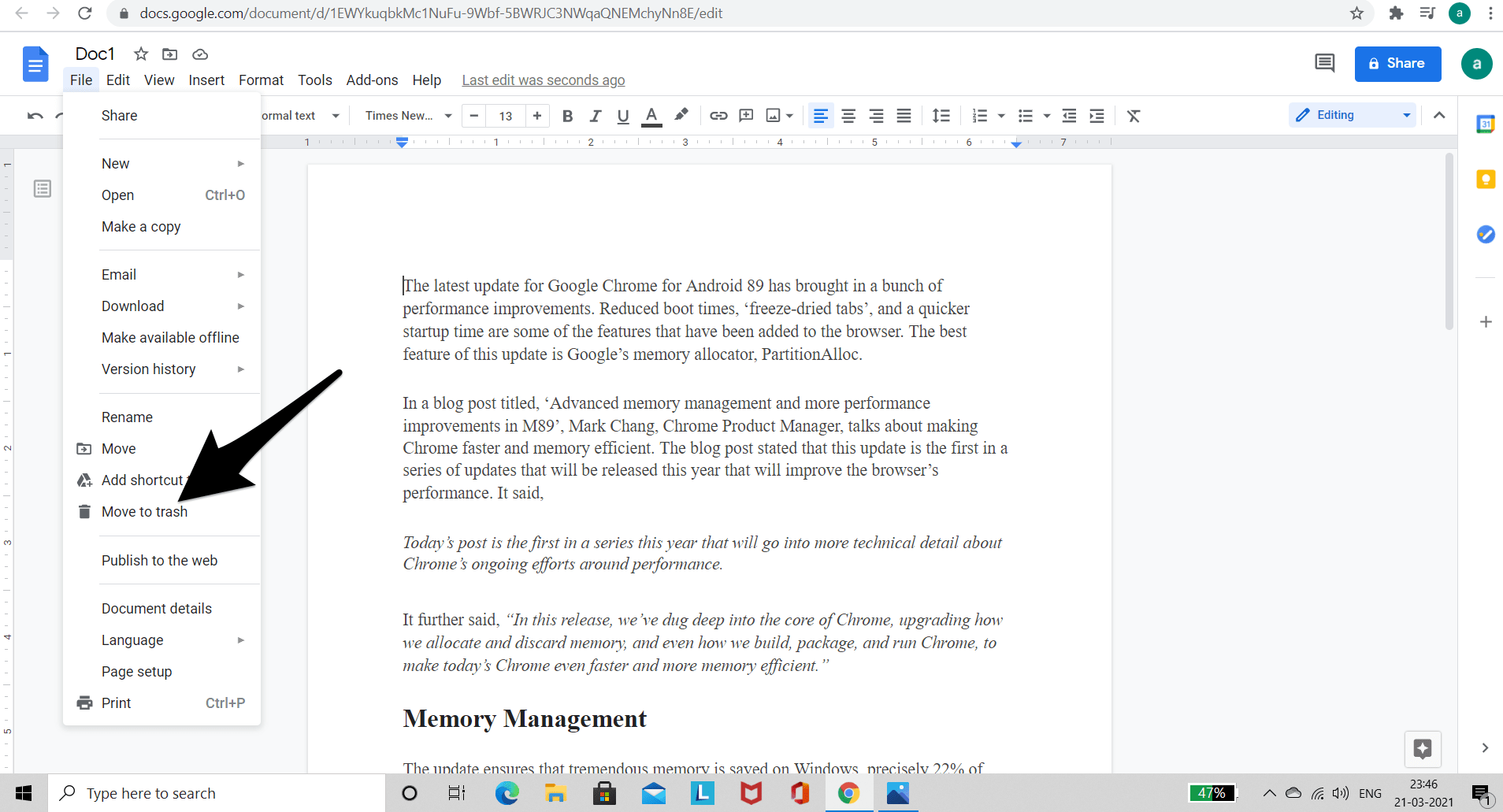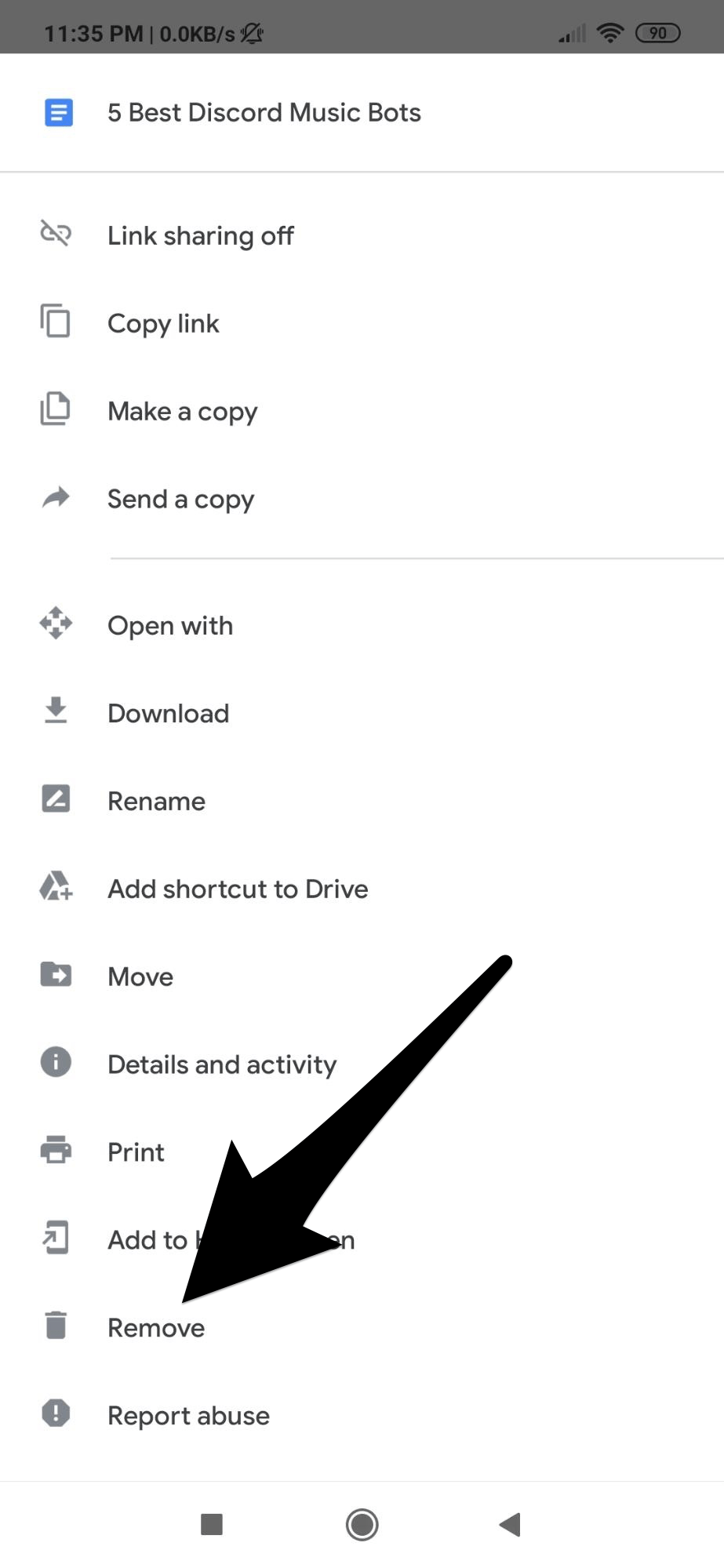When all 15GB of the memory is used up, a user has two choices. One is to buy additional memory from Google, and the other option is to delete some files from the Drive to create space. But how do you delete files from the Drive? Worry not! We have created a guide for this very reason. Go through this guide to learn how to delete files from your Google Drive.
How to Decide which files to delete?
If you want to create space by deleting files the most important step is to identify which files to delete. Sort the files by their size and look for big but useless files which take up a lot of space. Users can also use Google One Storage Manager which makes the process easier. The deleted/removed files are then moved to ‘Trash’.
What is the ‘Trash’ section in Google Drive?
The ‘Trash’ section in Google Drive is where the deleted files go once you remove them. The files stay in ‘Trash’ for 30 days before they are deleted permanently. If you do not want to wait for 30 days you can empty your trash to get rid of all the files in ‘Trash’.
For Desktop Browser
Open Google Drive on your device.
Identify the file you want to delete and right-click on it (Double Finger Tap for Mac).Select the ‘Remove’ option from the menu that appears.
The file will be moved to the Trash section of the Drive.
Alternative Method
Open Google Drive on your device.Open the file you want to delete.
Go to ‘File’ and click on ‘Move to Trash’.
The file will be moved to the Trash section of the Drive.
For Mobile App
Open Google Drive on your device.Tap on the ‘Files’ tab located at the bottom right of the screen.
Identify the file you want to delete and tap on the three dots beside its name.A menu will appear. Scroll down and tap on the ‘Remove‘ option.
This will send the file to the ‘Trash Section‘.
It is worth noting that if a user is the owner of the file, then other users will be only able to view the shared file until the owner permanently deletes the file. If a user deletes a file which he does not own, then the file will be removed from just his Drive. If you are the owner of a shared file/folder then make someone an owner before the file from your Drive to make sure that the file does not get removed from everyone’s Drive.
How to restore files?
If you have accidentally deleted a file then do not fret! It can be recovered as long as a period of 30 days has not passed or you have not permanently deleted it from the ‘Trash’ section. Just go to ‘Trash’ and select the file you want to recover and click on ‘restore’. The process is the same on Android devices as well. We hope that our guide helped you understand how deleting files from Google Drive works!