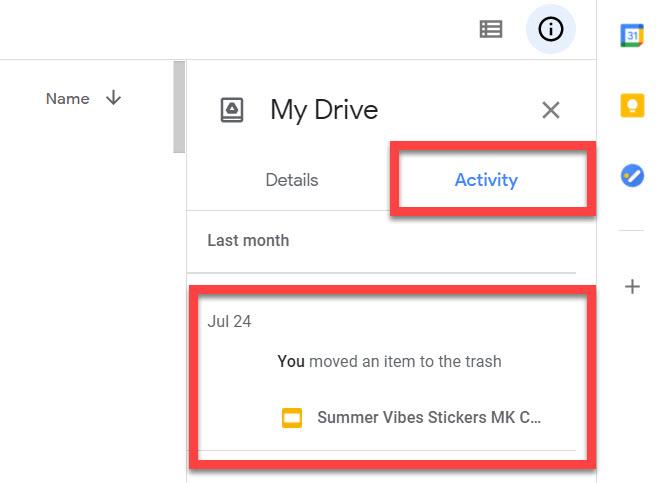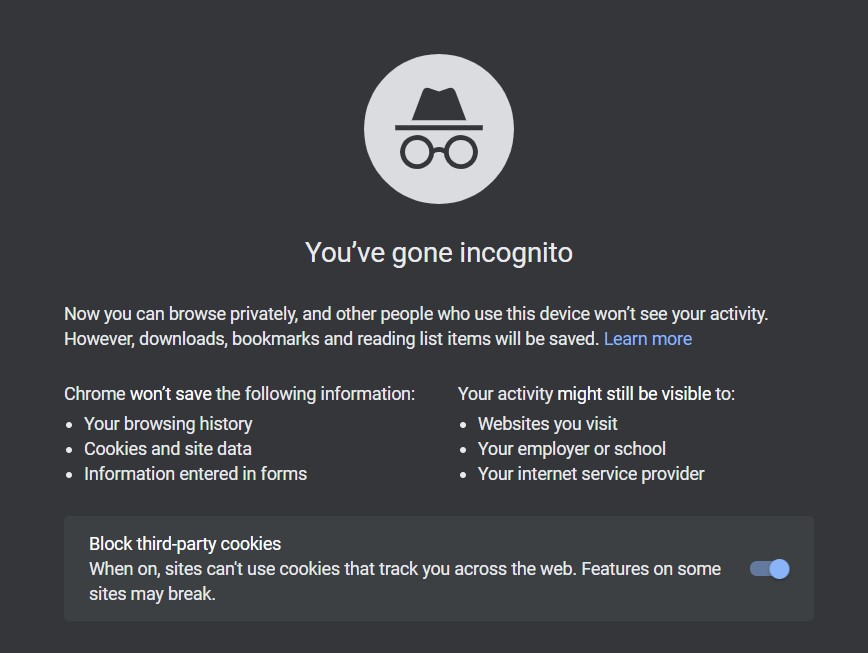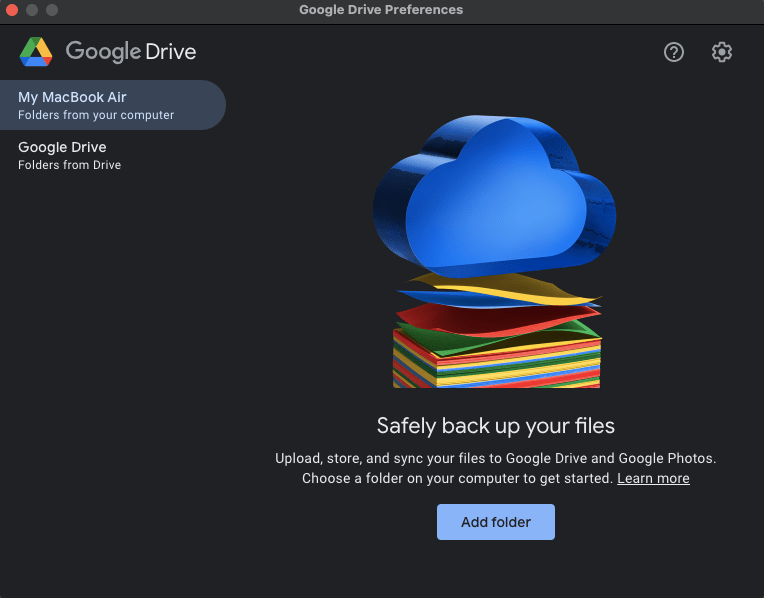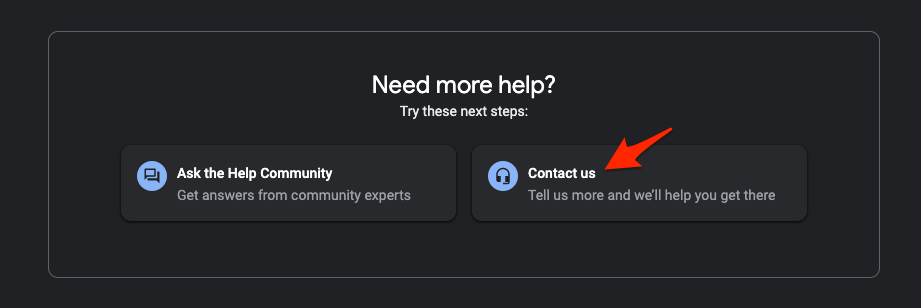Users may believe those files are accidentally deleted, but that’s always not the case. And if they are important files, then it becomes essential to know how you can recover those missing files from Google Drive. This is where this guide comes for help. Because in this post, we will share with you some methods that will help you fix this issue and hopefully get your files back. Having said that, let us check out how you can fix the Google Drive file that is missing an error.
1. Check Google Drive Trash Folder
Until and unless Google Drive finds the files that you have saved “harmful,” it is pretty rare that Drive will delete your files automatically. But even if that is the case, you do not have to worry. All the deleted files are stored in the Trash folder. So, if you think Google has deleted your files, you can check the Trash folder and hopefully recover the files. Here’s how you can do it:
2. File Maybe Permanently Deleted
You may have accidentally deleted files from the Google Drive Bin folder. Well, the first question that may pop up in your head is whether there is an actual way of recovering permanently deleted Google Drive files? Notably, this question coming to your mind is legit as there are several articles on the internet that just throw you some random steps, but they are good for nothing. Here are the best methods to Recover Permanently Deleted files from Google Drive.
3. Check the Activity Panel
Activity Panel gives you a glimpse of all the activities that you have performed on your Google Drive. This also includes the information if you have deleted, restored, moved, or uploaded any files to Drive. So, a good thing that you can do to find the missing file is to check the activity panel. Here are the steps that you can follow:
4. Restore orphaned Google Drive Files
If you upload a file in a folder owned by someone else as a file is shared with you and suppose that folder is deleted. Your file isn’t deleted along with the folder but it no longer has a parent folder. So it will go missing or orphaned. To locate your orphaned files you can issue the following advanced search:
In the Drive search field, type: is:unorganized owner:me
Or directly open this link
5. Google Drive Advanced Search
You can refine a search in Drive with these advanced searches. Note: Not all examples work on all devices.
Quotes
Find documents that contain an exact word or phrase.
Example: “match this phrase exactly”
Minus sign
Find documents that exclude a particular word. If you want “salsa,” but not “dancing”…
Example: salsa -dancing
owner:
Find documents owned by a specific person.
Examples: owner:[email protected]
creator:
Find documents in shared drives created by a specific person.
Example: creator:[email protected]
to:
Find documents you shared with a specific person or a group or documents shared with you.
Examples:to:meto:[email protected]to:[email protected]
from:
Find documents shared by a specific person or find documents you shared.
Examples:from:mefrom:[email protected]
is:starred
Find items that you starred.
is:trashed
Find items that are moved to trash.
type:
Search by the type of document: folder, document, spreadsheet, presentation, PDF, image, video, drawing, form, site, script, table, or jam file.
Examples:type:documenttype:formstype:spreadsheet
6. Check By Using Incognito Mode
Another fix, more of a partial one that has helped users find the missing files on Google Drive, is to use the incognito mode on their web browser.
The downside of this method is although it works, most of the time, you will have to perform the same steps for every single file that is missing from Google Drive.
7. Switch To Desktop App
If you use the browser app for Google Drive, you should definitely try switching over to the desktop app. Due to some reasons, the browser may not show up or load your files, making you think that it is deleted or missing. Simply head over to the Google Drive website and download the desktop app on your PC. Log in with your credentials and see if the missing files show up on the app or not.
8. Restore Using Admin Console
This method works for a Google account that is not personal. You can request the administrator to restore the deleted files using the Admin Console. Here are the steps that are required to be followed for this method.
9. Contact Google Support
If you have reached here, this means none of the above-mentioned methods worked for you. As a last resort, you can try contacting Google Support for help. Do note that you have to be the owner of the missing file for Google Support to help you recover it.

![]()