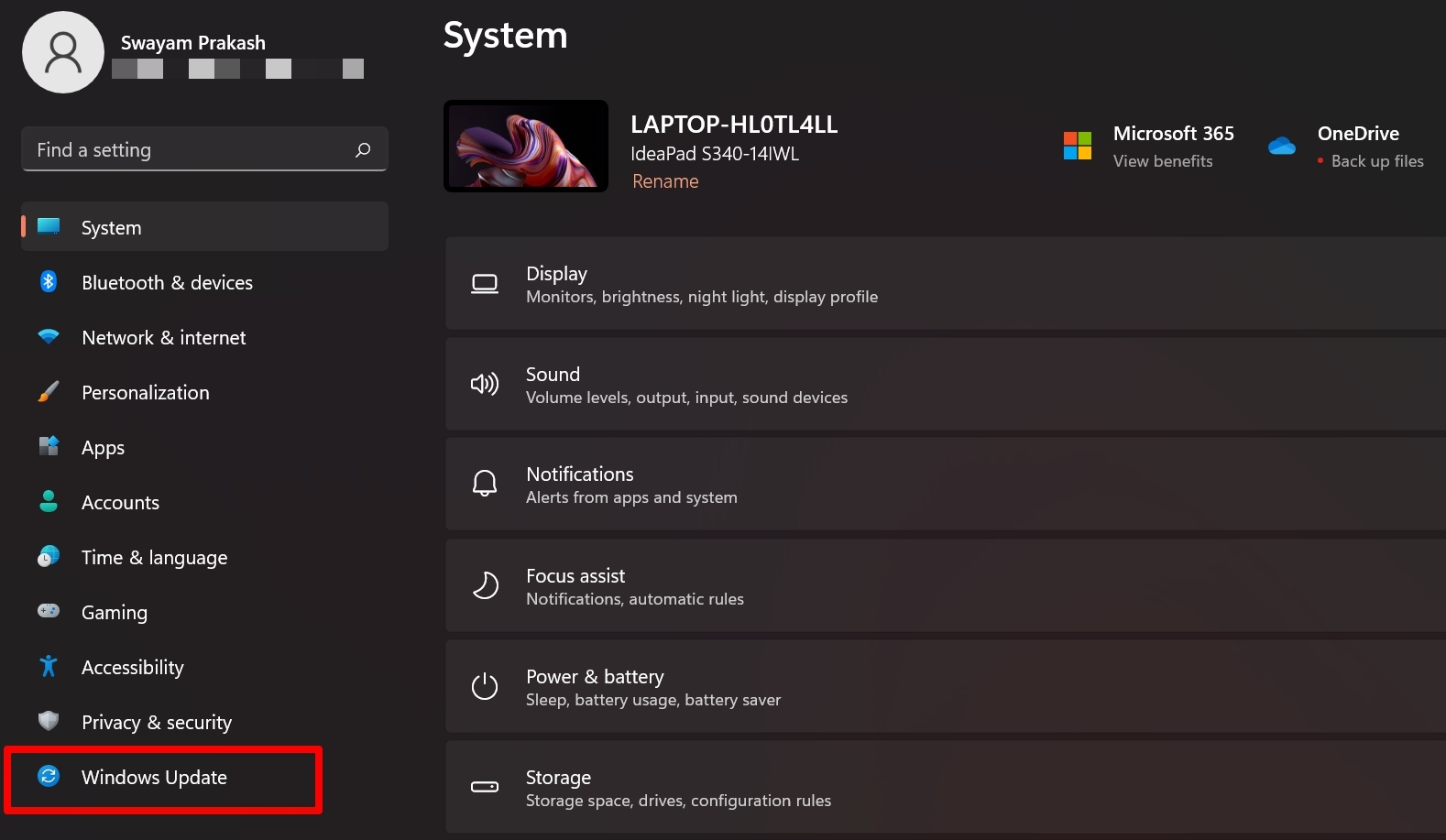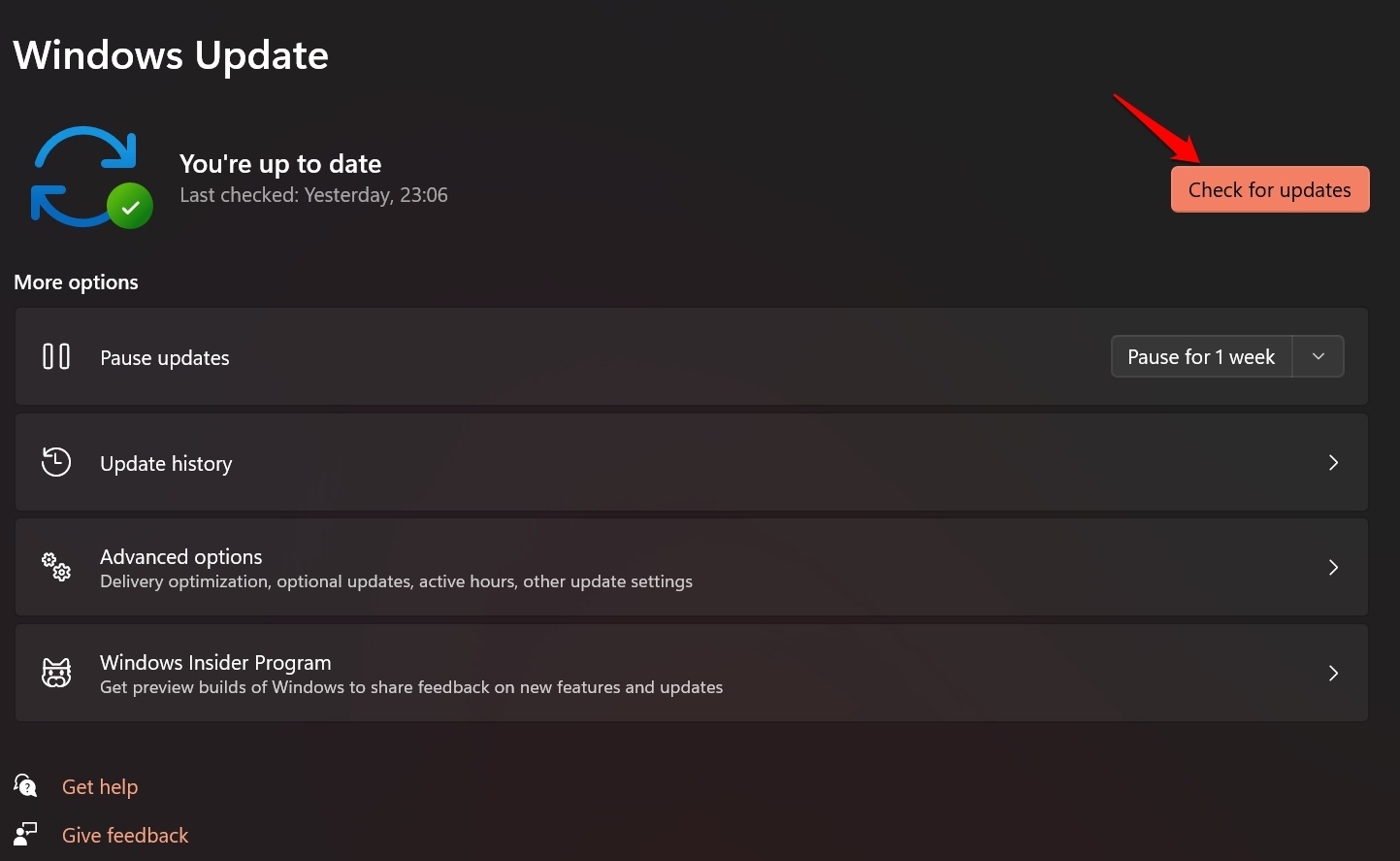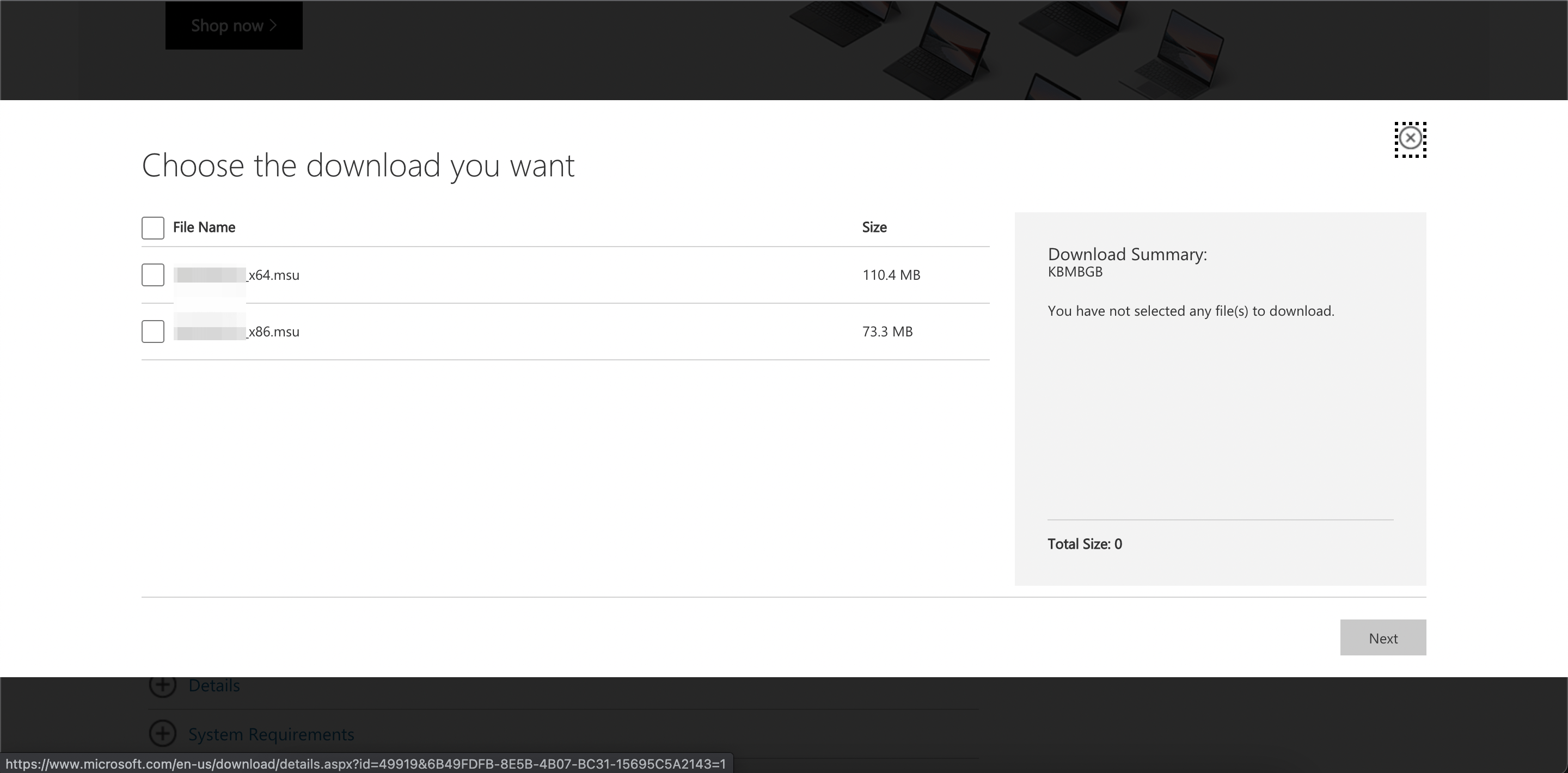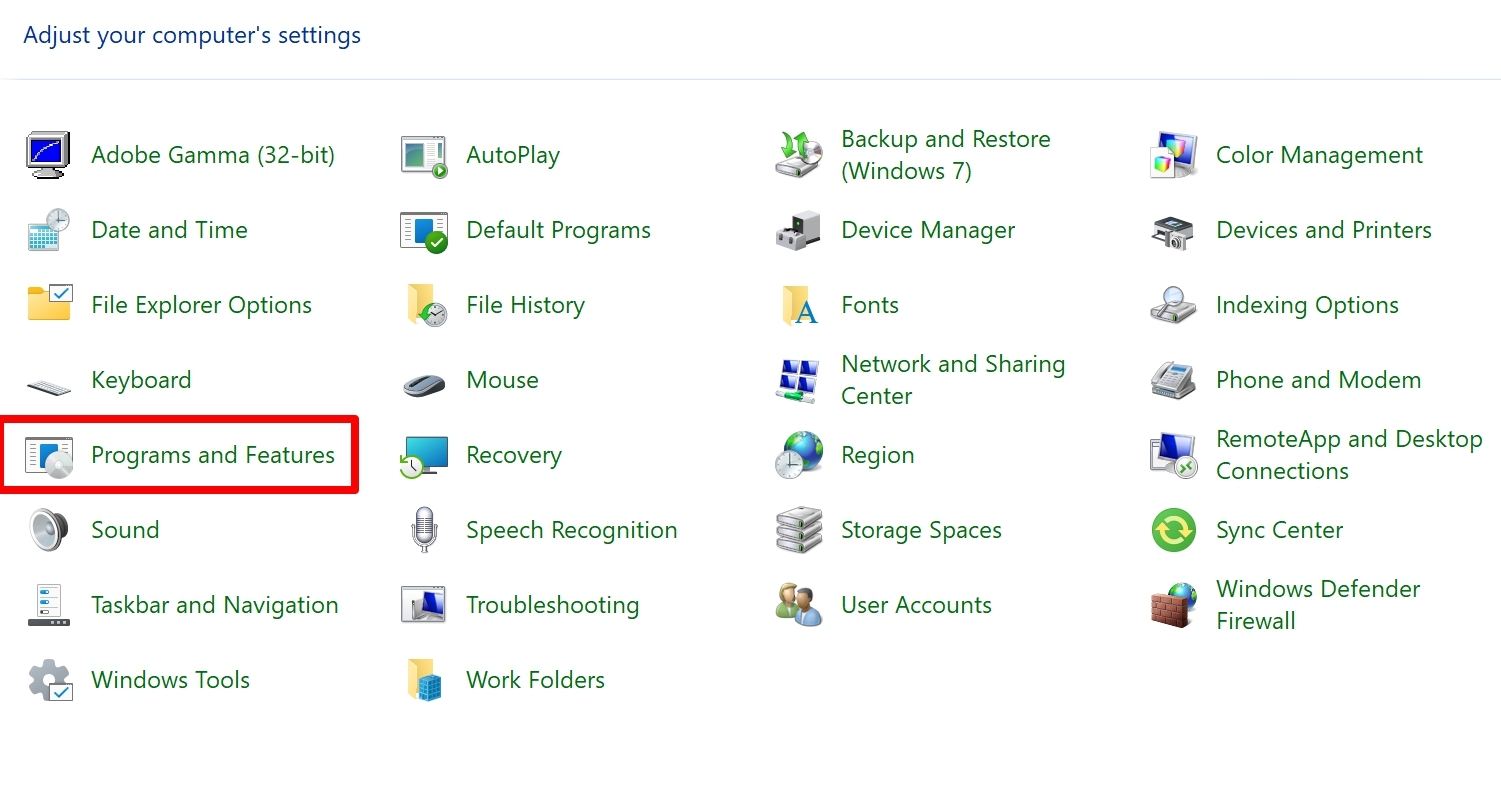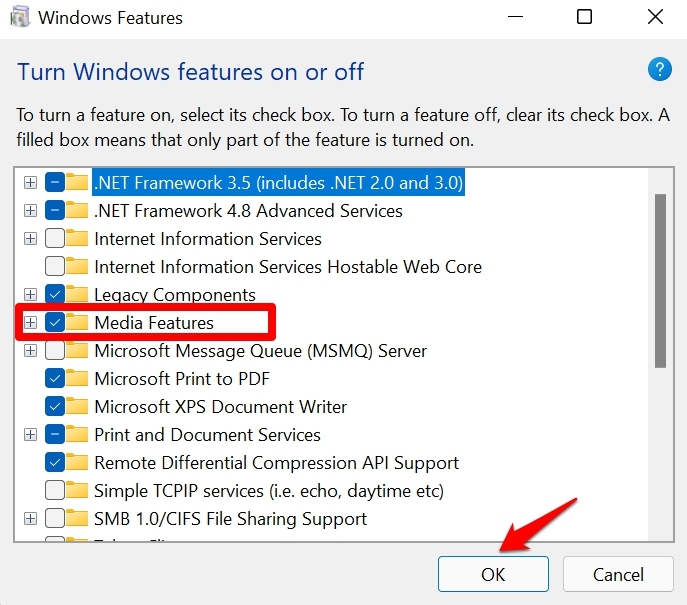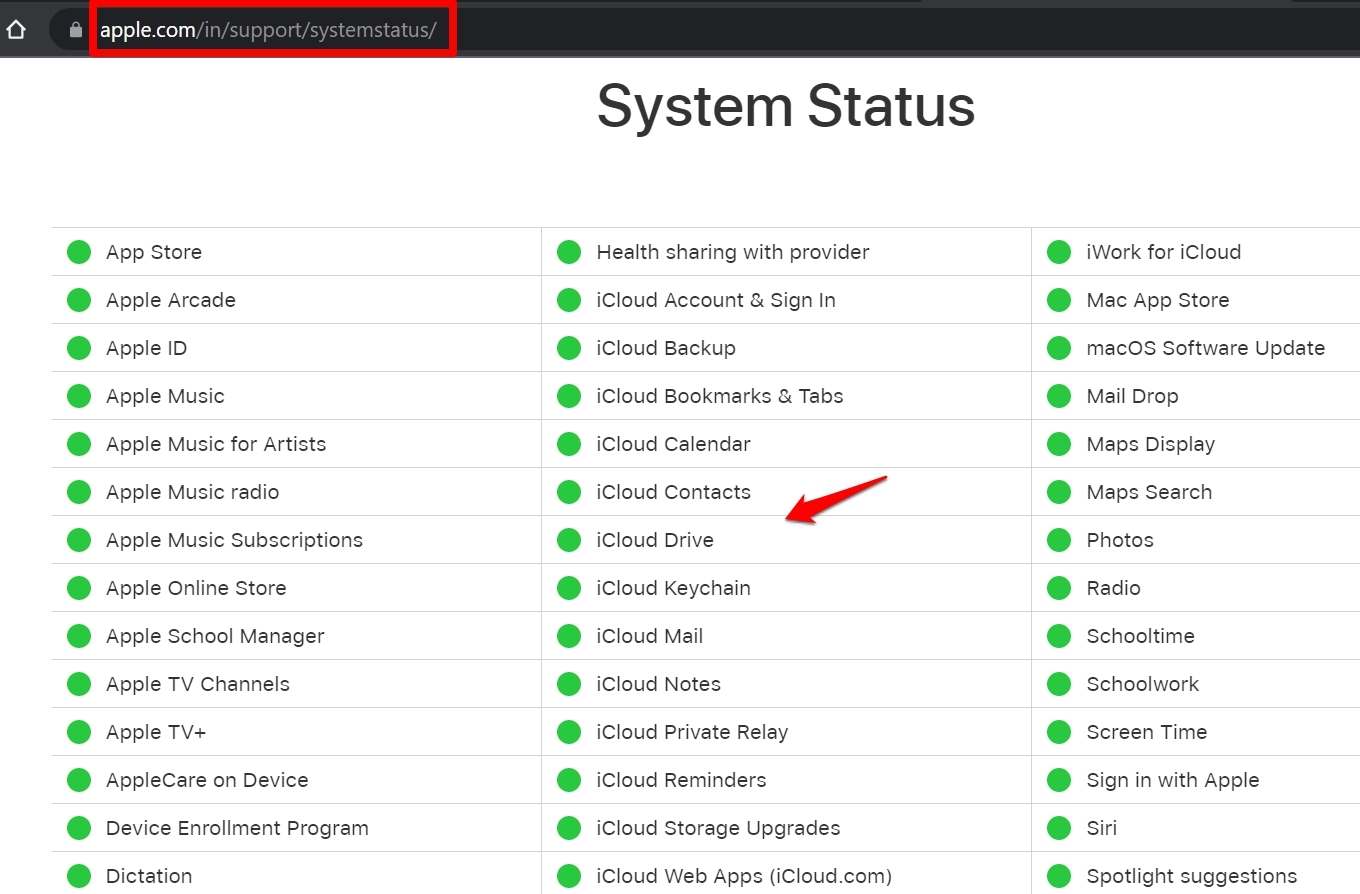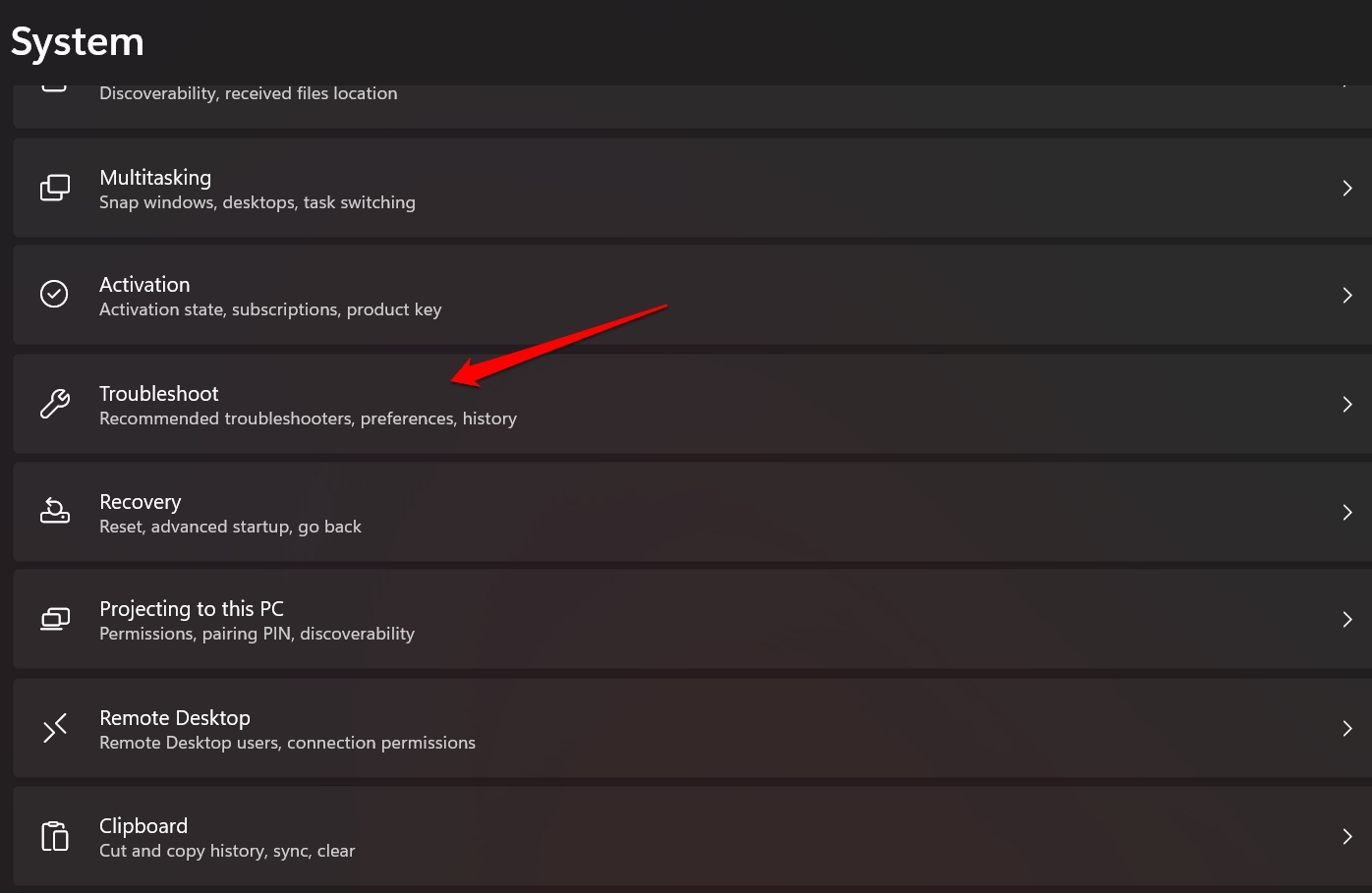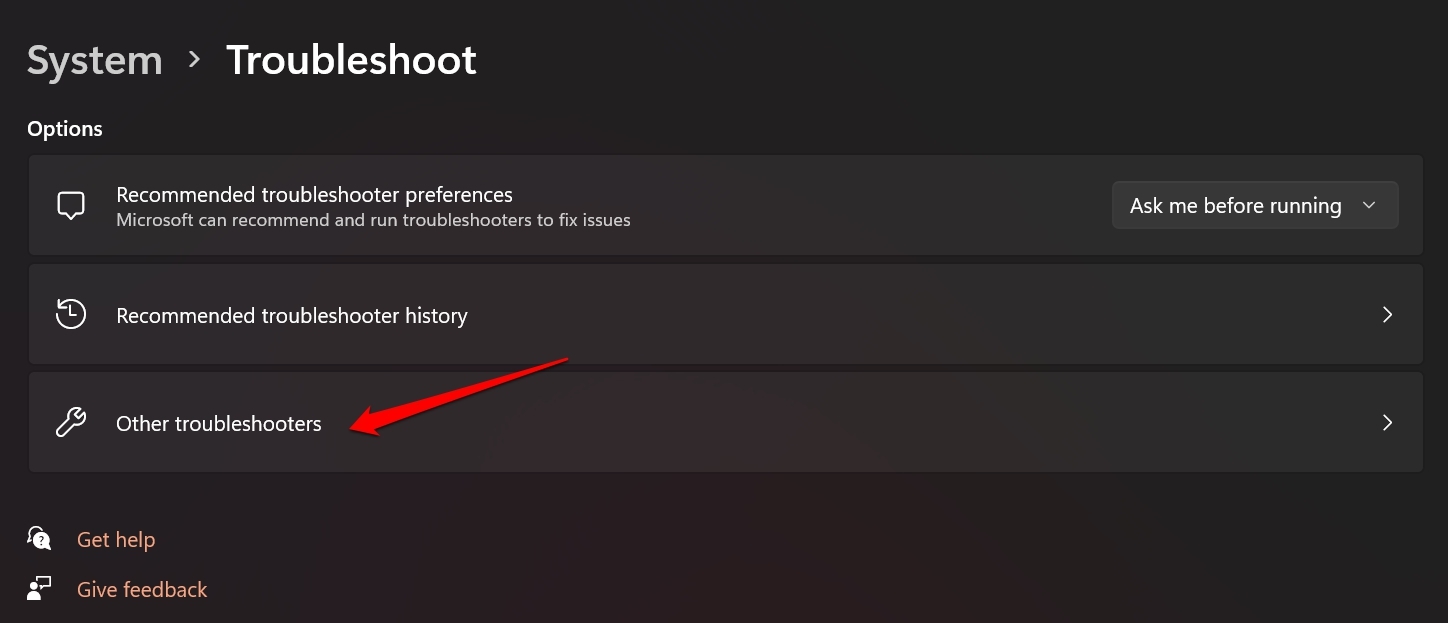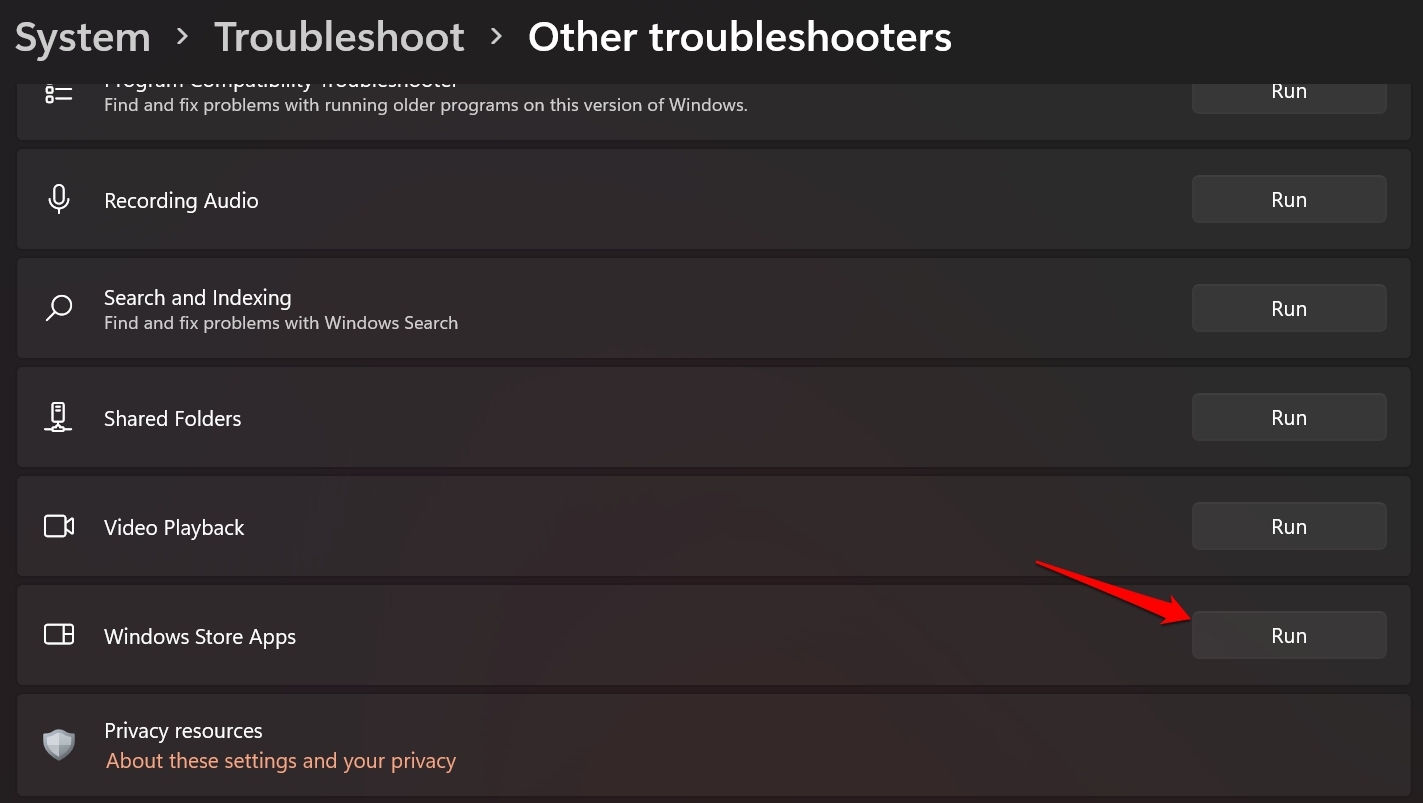iCloud is a popular cloud storage service from Apple. It is not exclusive to Apple’s ecosystem of operations systems. iCloud is also available for Windows OS in the form of a dedicated app. Windows users simply have to go to the Microsoft Store and install the iCloud application. While generally, it is easy to install Apple’s cloud storage service on Windows OS, after stepping up to Windows 11, some users have been reporting that they are either not able to install iCloud or update the app in case they already have it on their PCs.
Why You Are Facing iCloud Installation Error on Windows 11?
Your Windows OS may have some bugs causing iCloud to not work properlyMaybe you are still running on an older Windows 10 whose build is older than the May 2019 update.You are not signed into the Microsoft Store through your official Microsoft account, which disallows you from downloading the iCloud for Windows 11.Turning off the Windows Media Features barres iCloud from installing on Windows 11.Even not having the default Windows Media Player on your Windows OS will hinder iCloud from installing on your computer.You may not have the permission to install an app (iCloud in this case) on the concerned computer you are using.The internet service that you use might have been disrupted due to technical issues which do not allow you to easily download iCloud for Windows OS.You are trying to install the older build of the iCloud app from any third-party link.
Now, let us fix the issue. So, here are the troubleshooting methods for you in complete detail.
1. Update Windows OS
Bugs are a never-ending story when it comes to Windows OS. While you already may have upgraded to Windows 11, the build may have some bug that is stopping you from installing new apps. It may not commonly happen with all users, but you never know. So, to avoid any bugs or errors on the Windows OS, you can try to update the current Windows 11 build to the latest one. If it doesn’t install yet, then head on to the next troubleshooting techniques.
2. Enable Windows Media Features on Your Computer
When your computer is running on Windows 11, and you try to download the iCloud app, it may not install, and instead, you see a message. It will prompt you to download the Media Feature Pack to be able to run iCloud on your computer. Go to Media Feature Pack and click on Download. Select *x64.msu for 64-bit PC and *x86.msu for 32-bit computer.
Once downloaded, you need to turn on the Windows Media Features if it is disabled. To do that,
3. Check if Your PC Meets the Minimum System Requirements
While most people use advanced and latest computers, some users may still stick to their old school trusted machines. There’s no issue with that, but there may be hardware limitations on that computer which will stop it from installing any applications on computers, including the iCloud app for Windows. I have put up the minimum system requirements you need to follow to install the latest iCloud app for Windows 11.
Microsoft Windows 10/11iCloud for Windows 11 or newerMicrosoft Outlook 2016 or newer buildiTunes 12.7Firefox 45 or later,Google Chrome 54 or newer
4. Fix iCloud for Windows Installation Error
Repair Outlook – Control Panel>Program and Features>Right click Outlook>Run Quick RepairRepair iCloud – Control Panel>Program and Features>Right click iCloud>Chose repairReset and Repair iCloud – Settings>App>iCloud>Advanced optionsUninstall and Re-installed iCloudPerformed clean boot
5. iCloud System Servers May be Down
While it is not a regular affair for Apple servers to go down for they are pretty robust but technical things, do not come with a guarantee of working perfectly 24 X 7. So, Apple Servers for some of their services do face tech snags. So, you need to open your web browser and visit the Apple System Status page. Check if iCloud and related services are going through downtime.
If the servers are affected, they will be denoted by a red dot. If the servers are doing good, you will see a green dot beside them. In case, the iCloud servers are going through server issues, then you have to wait it out for Apple usually solves such issues as quickly as reports from users start pouring in on their forums. Once it is solved, you should be able to have no iCloud installation error on your Windows 11 PC anymore. As of this writing, all the iCloud services are working just fine. Check the screenshot attached below.
6. Download iCloud from Microsoft Store
You need to have an authenticated Microsoft account through which you have to log in to the Microsoft Store. Otherwise, on Windows 11, you won’t be allowed to download or install an app. If you already had an email ID through which you used to log in to Windows OS, then use the same for logging into Microsoft Store as well. After you sign in with your account, try to download the iCloud app.
7. Check Your Computer’s Windows OS Build
If you are still running your PC on Windows 10, then you need to check what build it is on. The software build must be running on the update rolled on in May 2019 or any later build in order to sync and work perfectly with the current iteration of the iCloud app for Windows 11. If it is eligible for an upgrade to the new Windows 11, the computer you are using, then go for it and update to Windows 11. Otherwise, if you are on Windows 10, look for maintenance updates that are available. Once you upgrade to a newer build, you should be able to install iCloud on it.
8. Install iCloud for Windows with Administrator Access
Is the PC on which you want to install iCloud present in your workplace? Then you may not have administrator access to install any app. Hence, you need to take permission from the network administrator to install iCloud or ask them to do it. Otherwise, if it is allowed, then you can install the application through admin privilege.
9. Troubleshoot Microsoft Store
Windows OS has its very own problem-fixing mechanism by using the Troubleshooter tool. It is a free inbuilt tool that you can use to fix any application that is native to the Windows OS. To use that, The troubleshooter will run and take some to fix the issue with Microsoft Store. Wait until the process is finished. Once it’s done, restart your computer, access Microsoft Store and check if you are now able to download and install the iCloud for Windows. So, that’s all about the troubleshooting methods to fix the iCloud installation error on Windows 11. If you have got any doubts, share them in the comments.