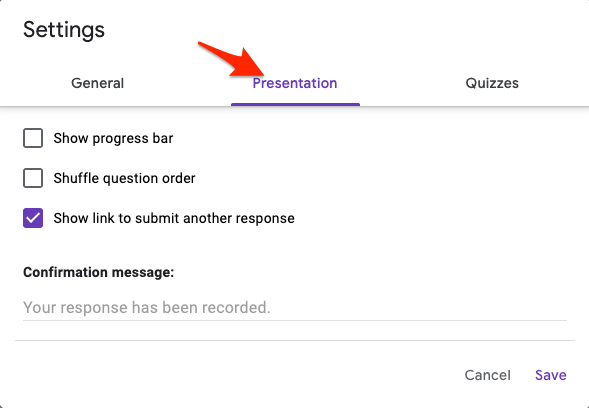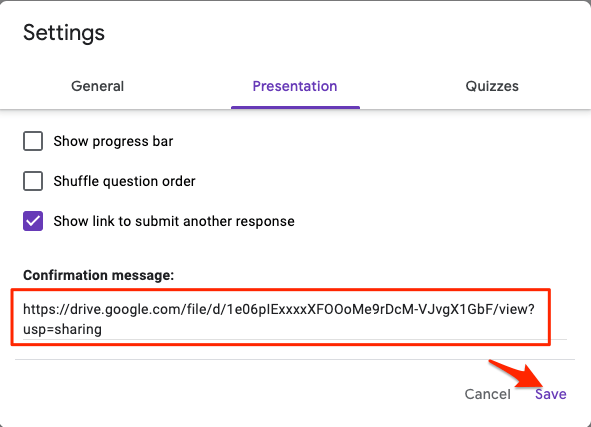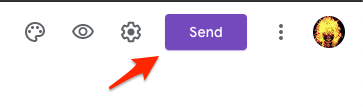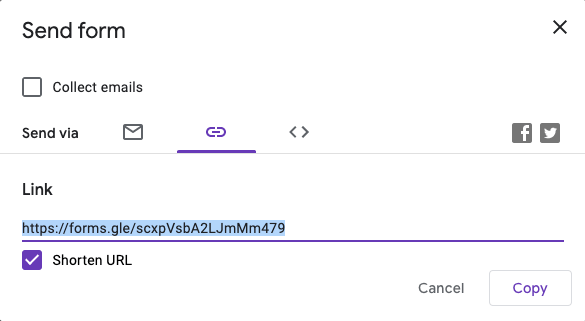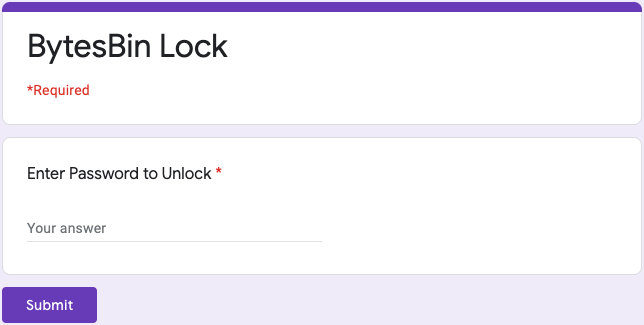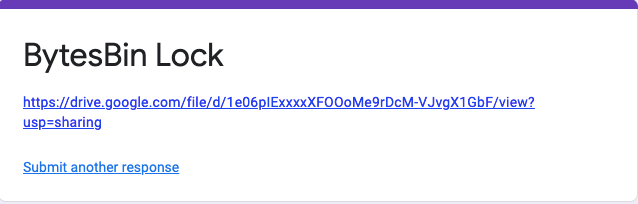Upload Password Protected Folder to Google Drive.Password Protect Folder Link.
You can use any of these two methods to encrypt your GDrive folders based on your need. Let us look in detail on how you can password protect your Drive Folder;
1. Password Protect Folder before Uploading to Google Drive
If you want to protect the folder content even if someone has access to Google Drive Sharing Link. You can directly encrypt the folder and then upload it to Google Drive, and when someone downloads the folder, they need to enter the password to unlock the folder. The only catch here is the folder needs to be compressed into a zip file, and then you can encrypt the zip and upload the zip to Drive. Here are the Simple Steps;
You can either Password Encrypt the Folder Using Windows or Mac PC – Complete Detailed GuideIf using Android, you can try apps like BI Archiver Zip to lock the Zip folder.Upload the Encrypted Zip to Google Drive.Now, if someone downloads the Zip, they need to enter the password you have set.Once the correct password is entered, the file is unzipped to access the folder content.
I tried all the 3rd party tools and tricks to check if there is any loophole, and I found none. This is the best encryption method to lock your Drive.
2. Password Protect a Folder Using a 3rd Party Tool
You can use a free 3rd party tool named Link Lock by Jacob Strieb. The tool is free and ad-free, built for open-source use. Link Lock uses AES in GCM mode to securely encrypt passwords and PBKDF2 and salted SHA-256 (100,000 iterations) for secure key derivation. Encryption, decryption, and key derivation are all performed by the SubtleCrypto API.
Visit Link Lock Site.Enter the Drive Folder Sharing Link.Create and Confirm Password. Click Encrypt.Copy the Encrypted Link.Now one needs to enter the password to unlock the Folder URL to access the content.
3. Lock others from Accessing the Drive Folder
You can protect the Google drive folder from unwanted access by restricting the file. You can use the context menu on Google Drive web to restrict the folder and add email addresses/people only with whom you want to share the file. Only the person to whom you gave the access will be able to open the drive and access the content. If any other person or a wrong email ID is used to access the file, he/she will be shown a custom warning page stating that they do not have access to the file.
The following setting can even be applied if you already shared the folder link; the changes will take place instantly.
Look for the file that you want to protect.Right-click on the folder and click on the Get link option.Here make the link Restricted.Enter the email address of the people with whom you want to share the file.You can restrict the folder from downloading and protect your content. You can even set the permission of the file as editor, viewer, or commentator.
That’s it with this inbuilt locker feature, you can protect the folder from unauthorized access even if he/she has access to the folder link.
4. Password Protect a Folder in Drive using G-Forms
If you do not trust any tool outside the Google environment to protect the folder, then you can use Google Forms to password lock. This method will lock the folder-sharing link. We will use Google Forms to create a password-protected form and add the GDrive sharing link inside the form. Here are the Simple Steps;
Conclusion
With this Detailed Guide above, you can password encrypt your Google Drive Folder. You can either upload an encrypted folder to Drive or lock the sharing URL with a passcode, whichever suits your requirement. With this guide you will learn;
How to Encrypt Google Drive Folders?How to Password Protect Folder Before Uploading to Google Drive?How to Password Lock Folder Uploaded to Google Drive?
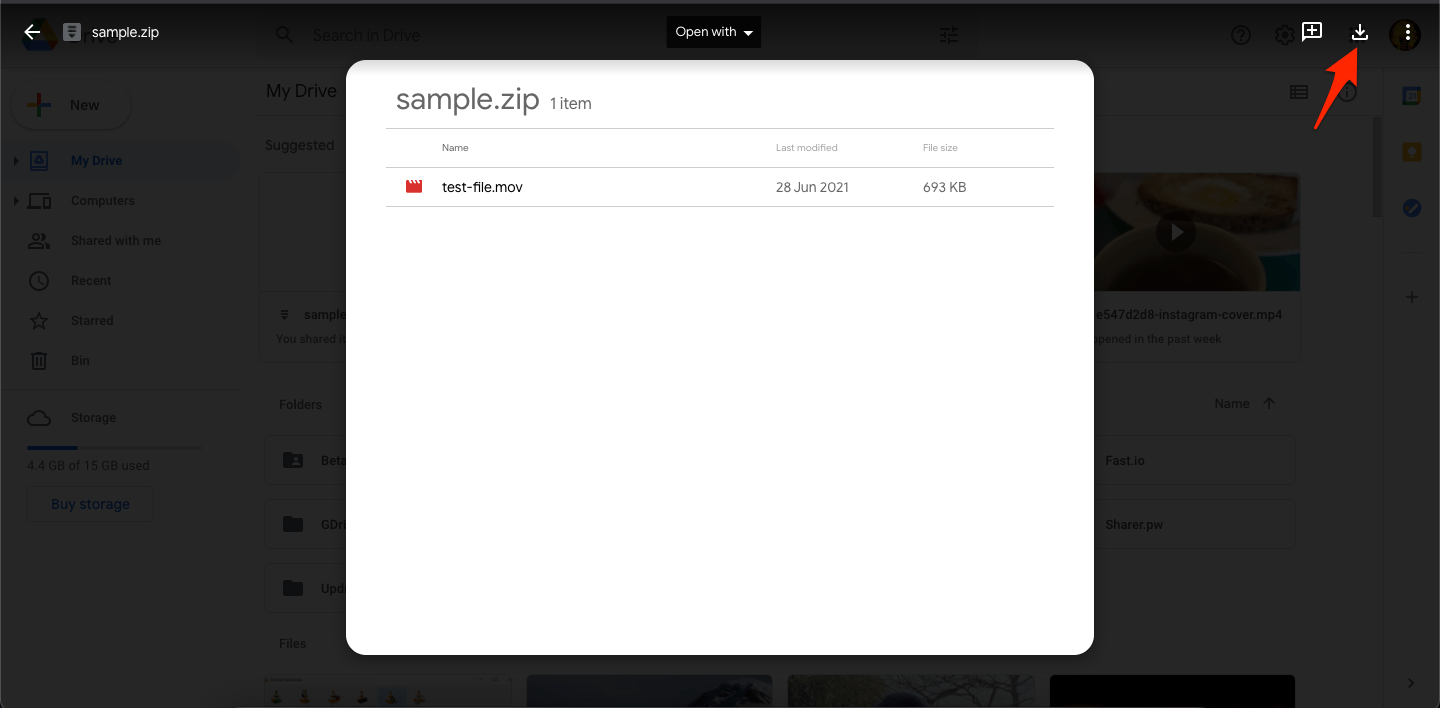
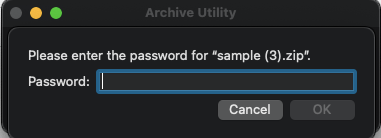
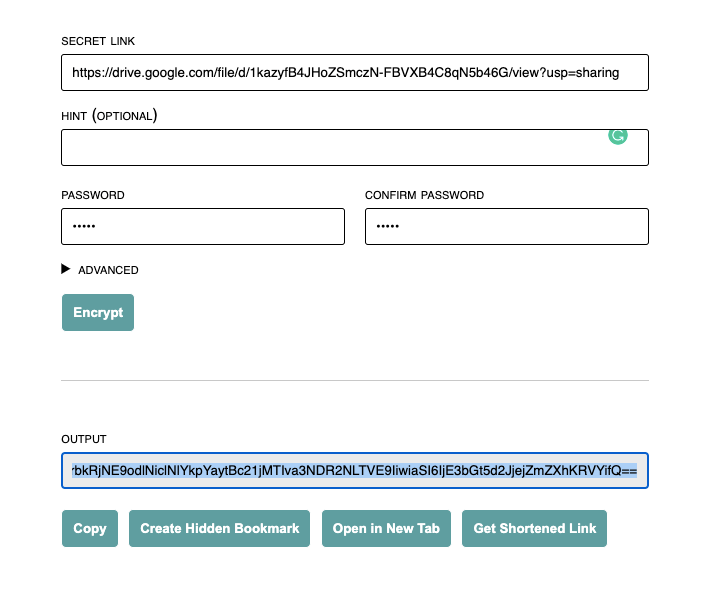
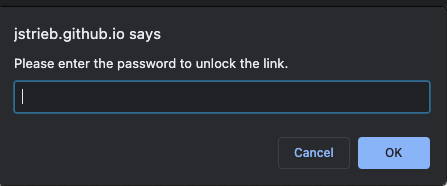
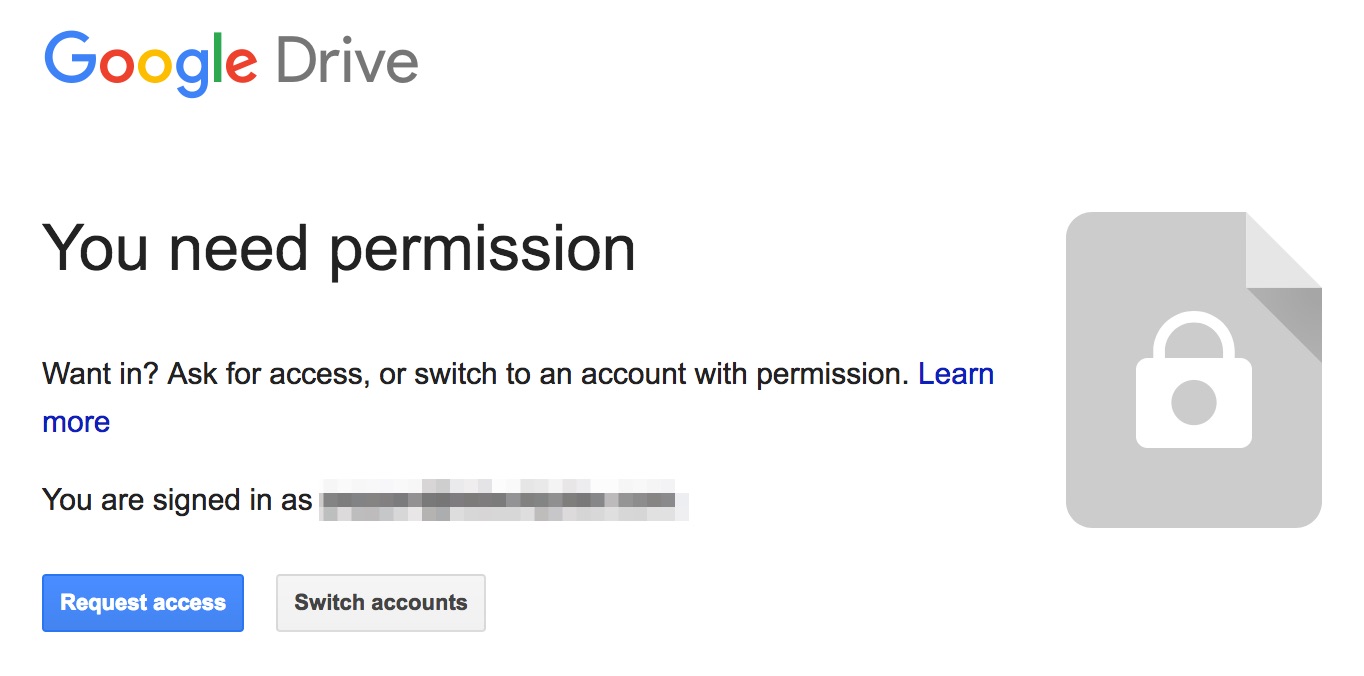
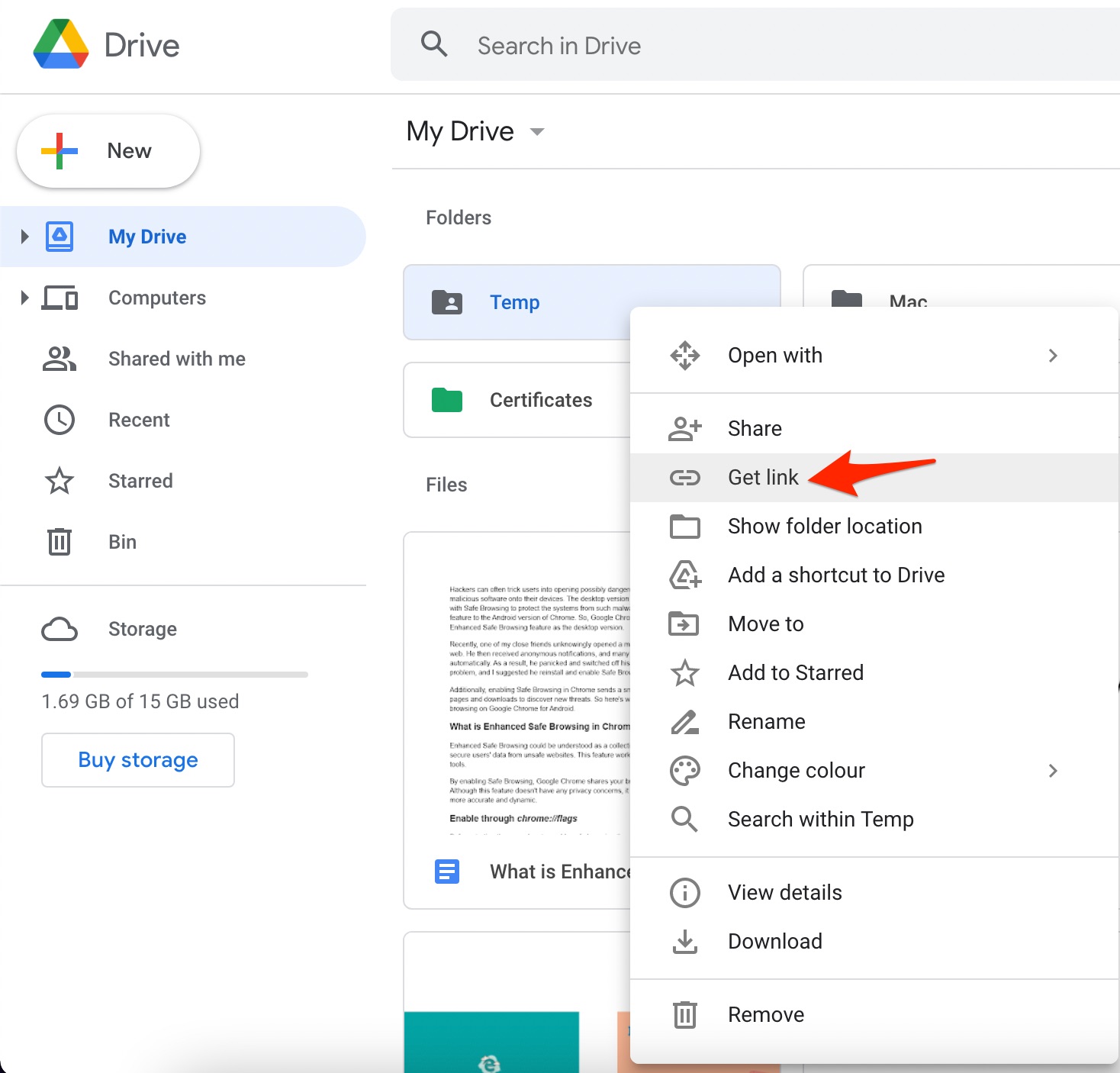
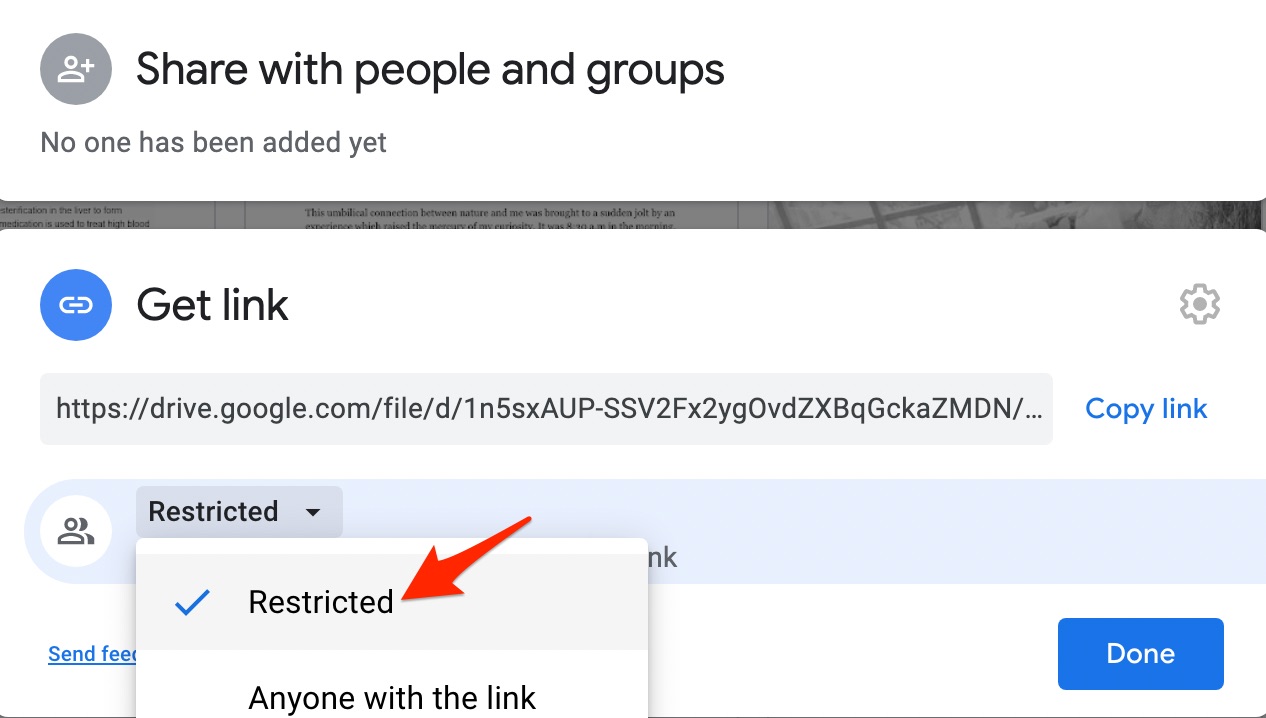
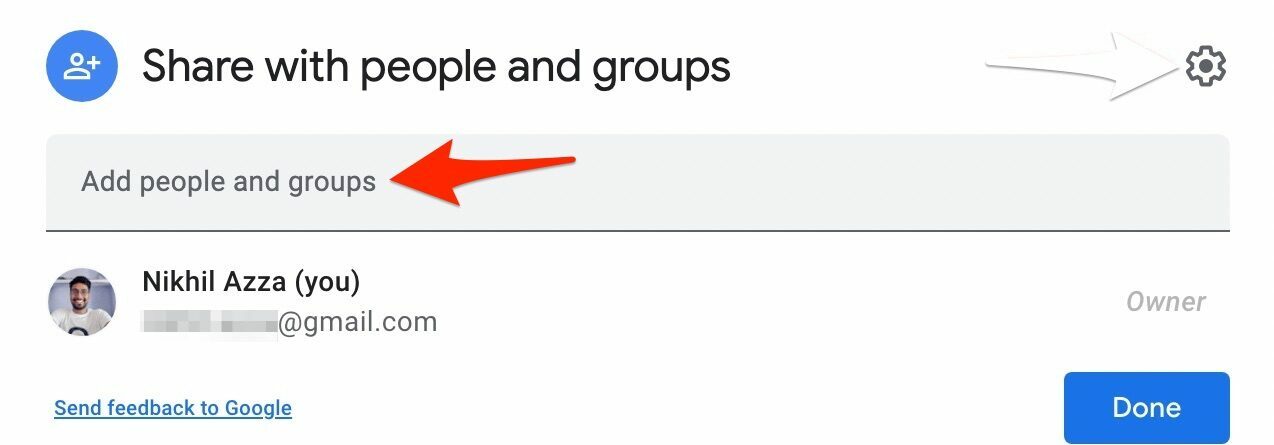
![]()


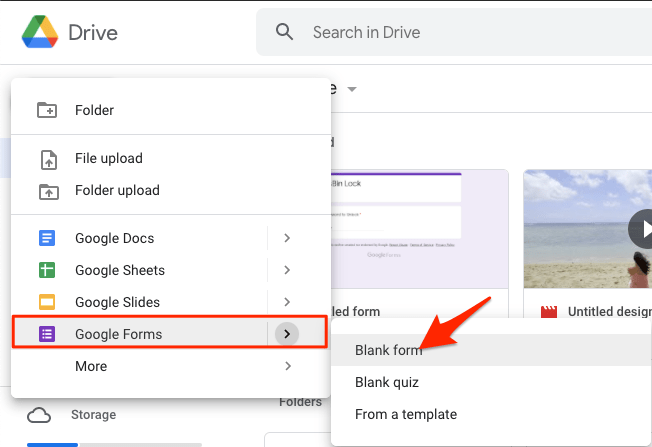
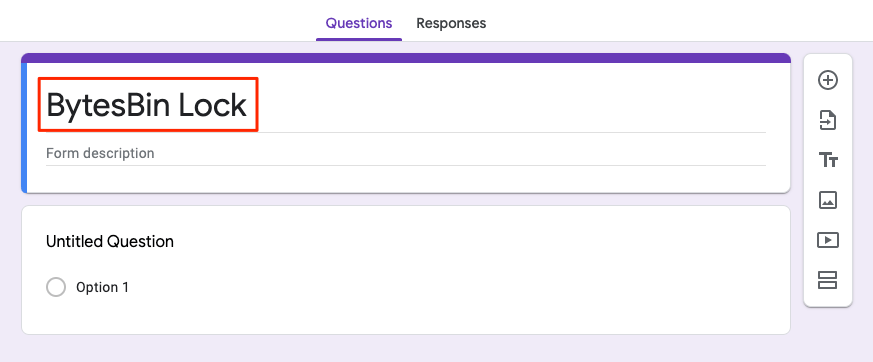
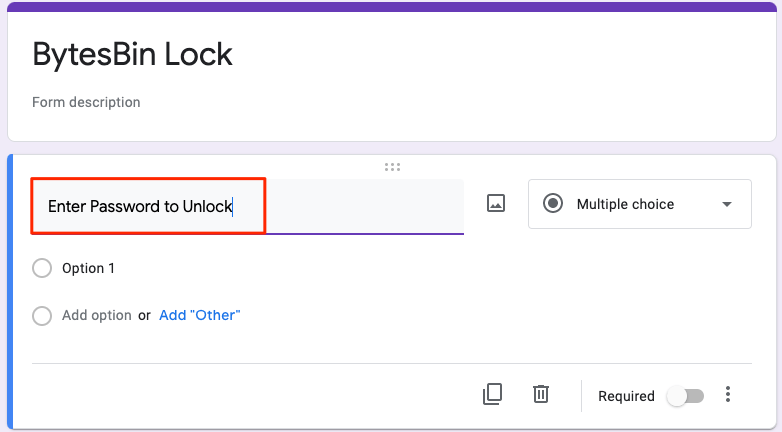
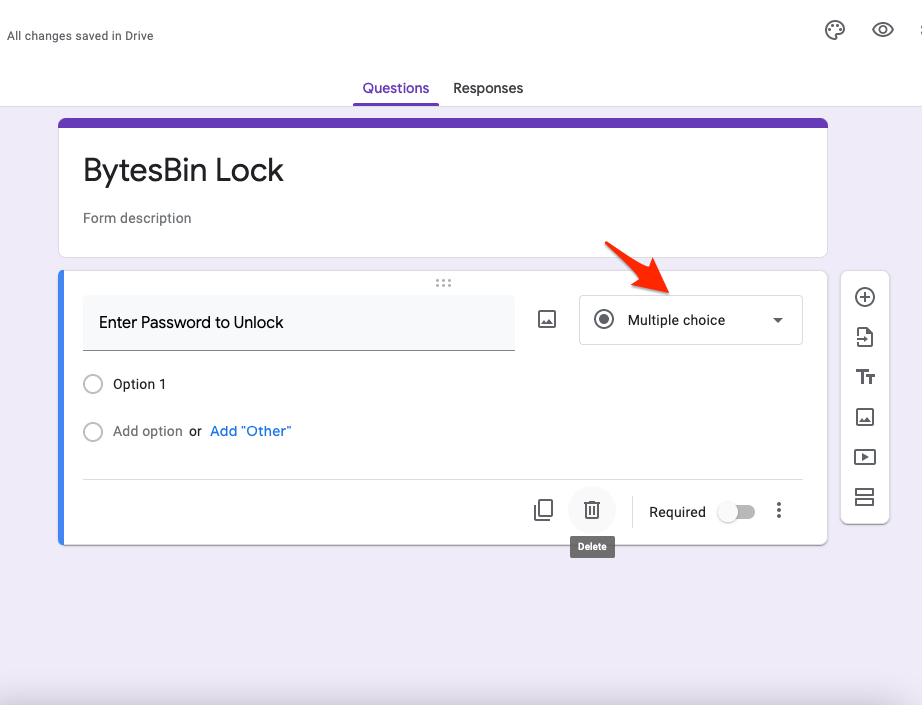
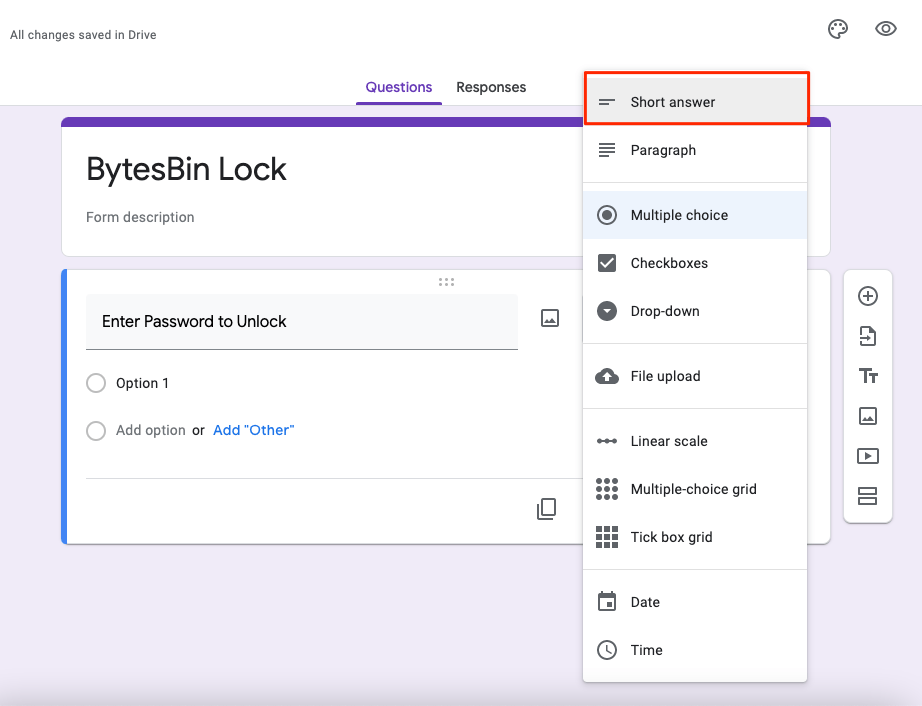
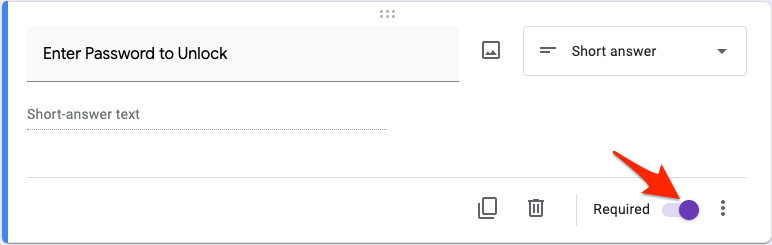
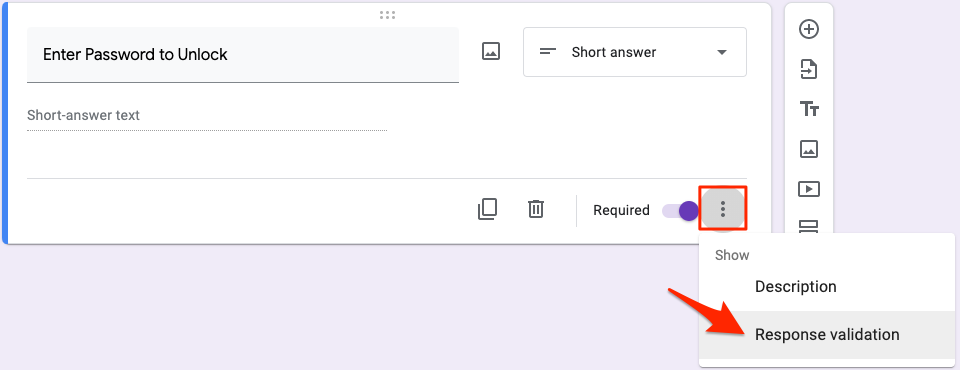
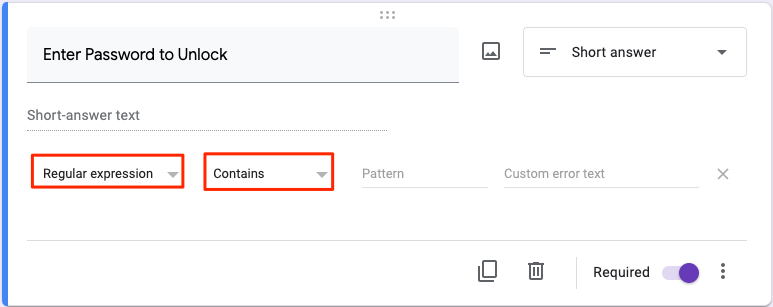
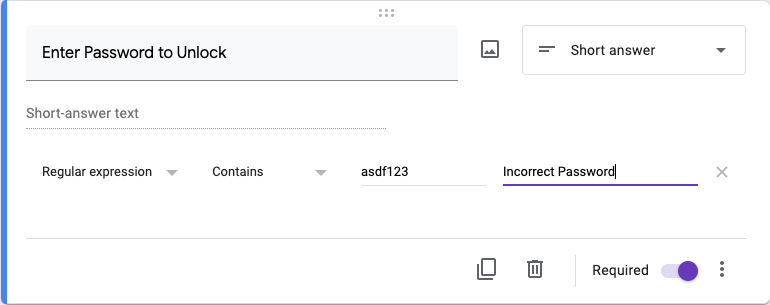
![]()
![]()