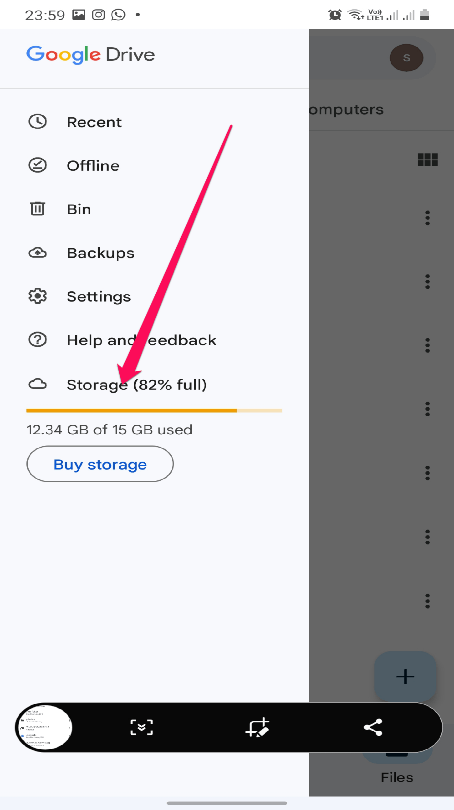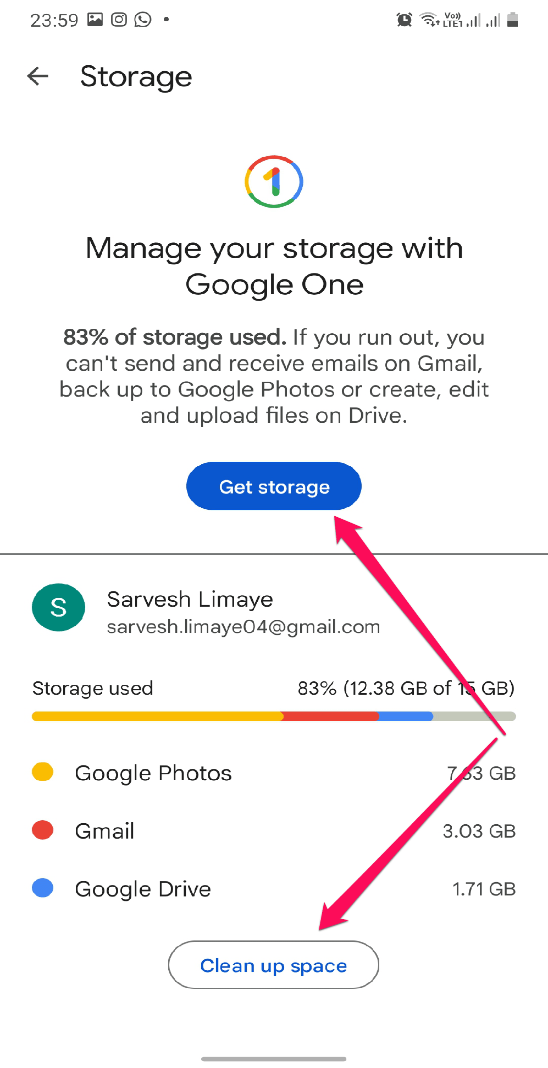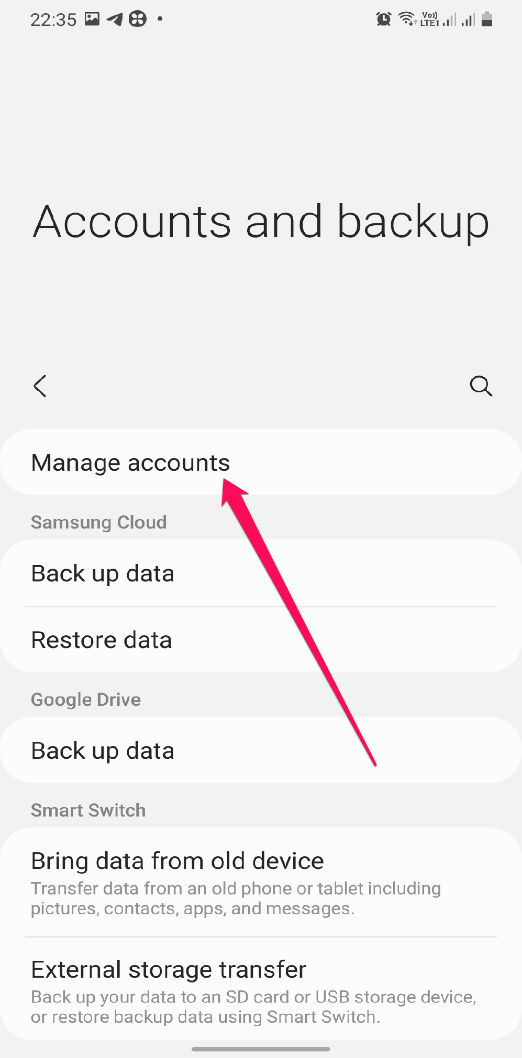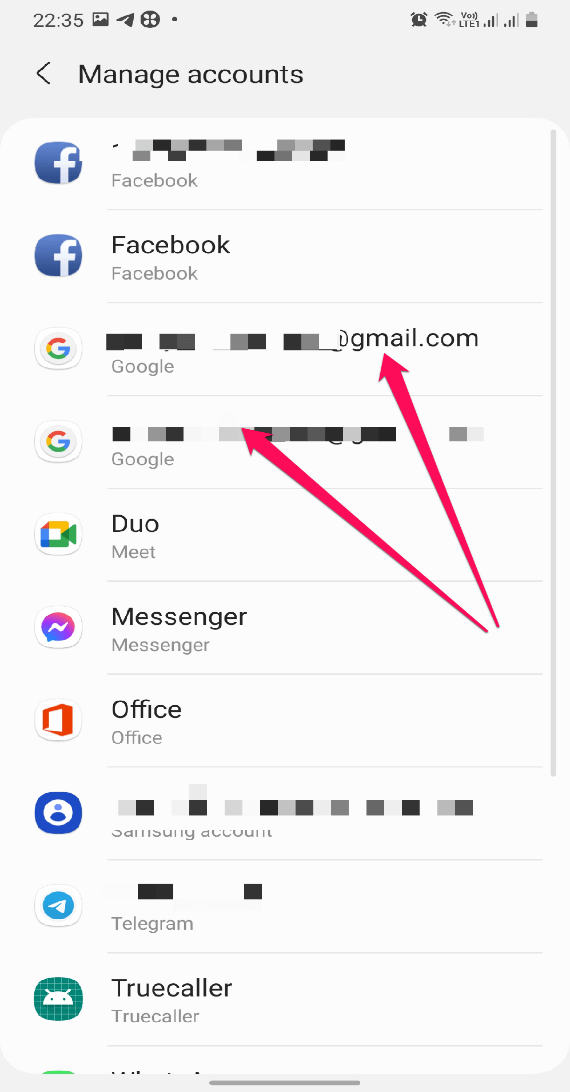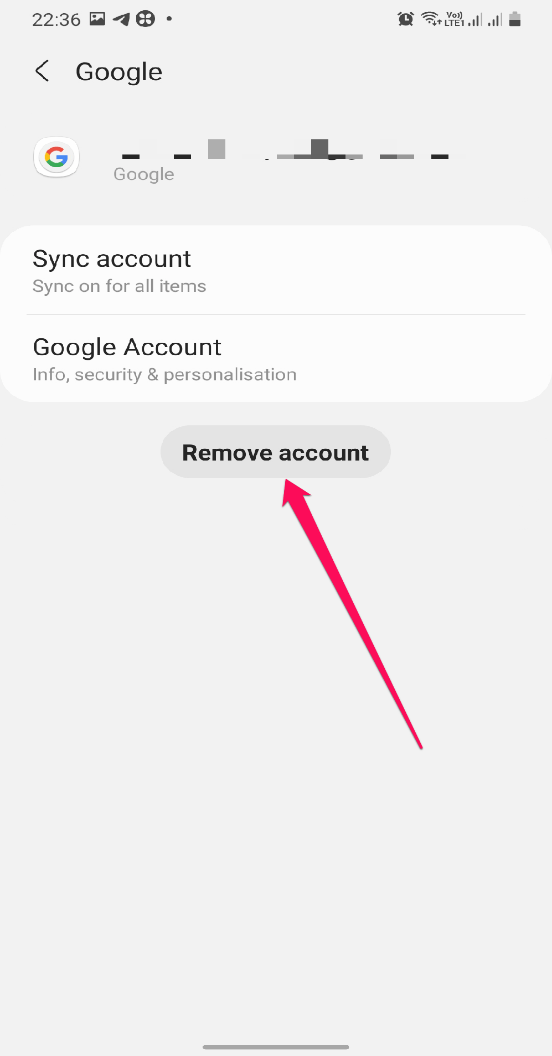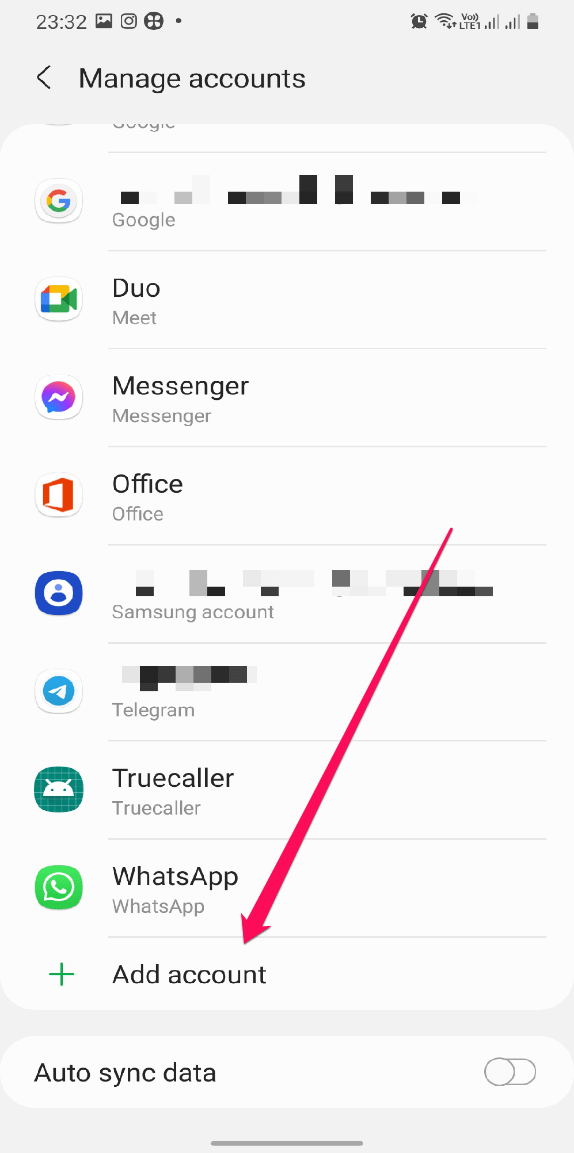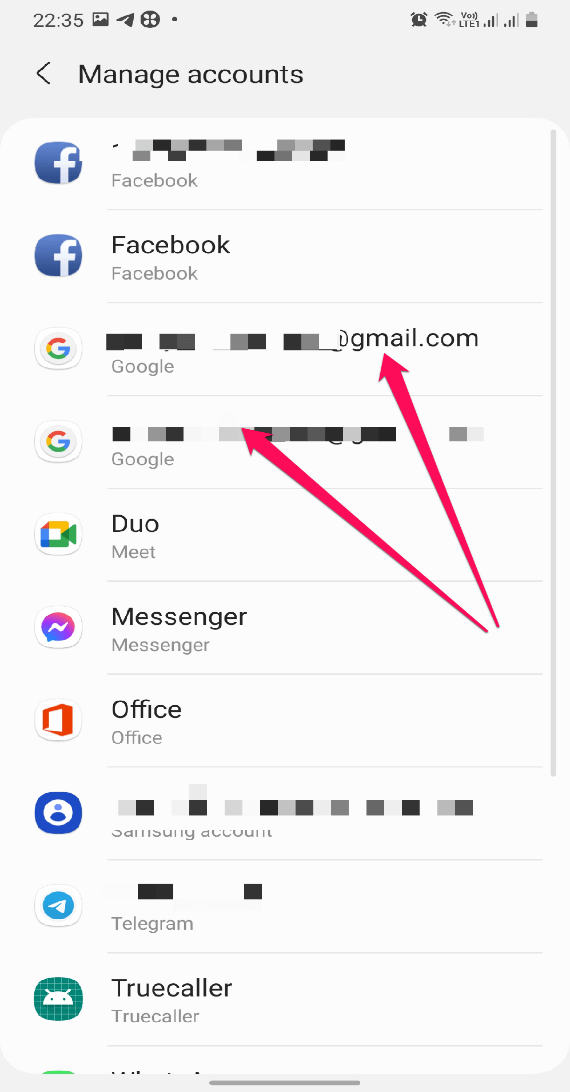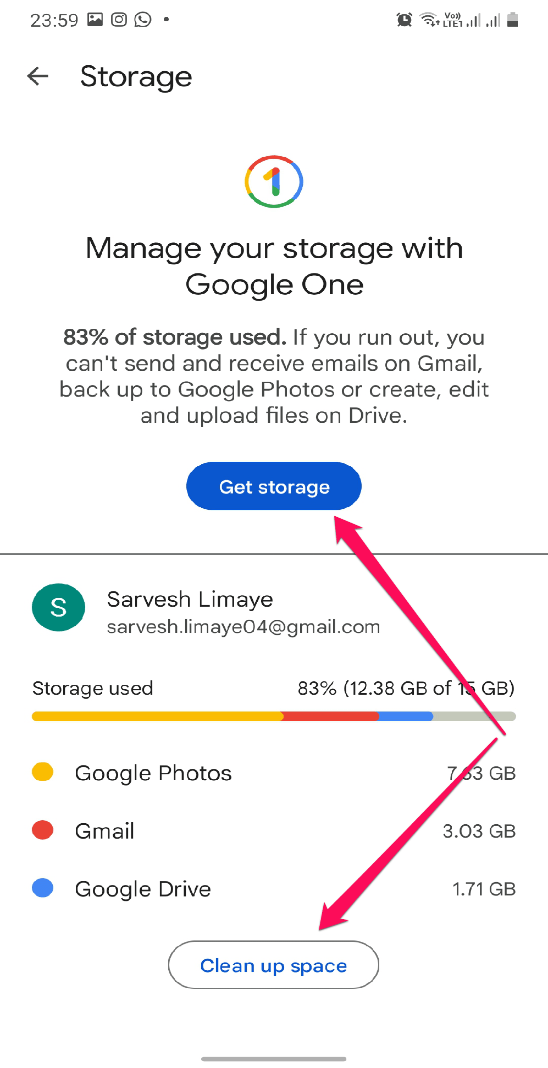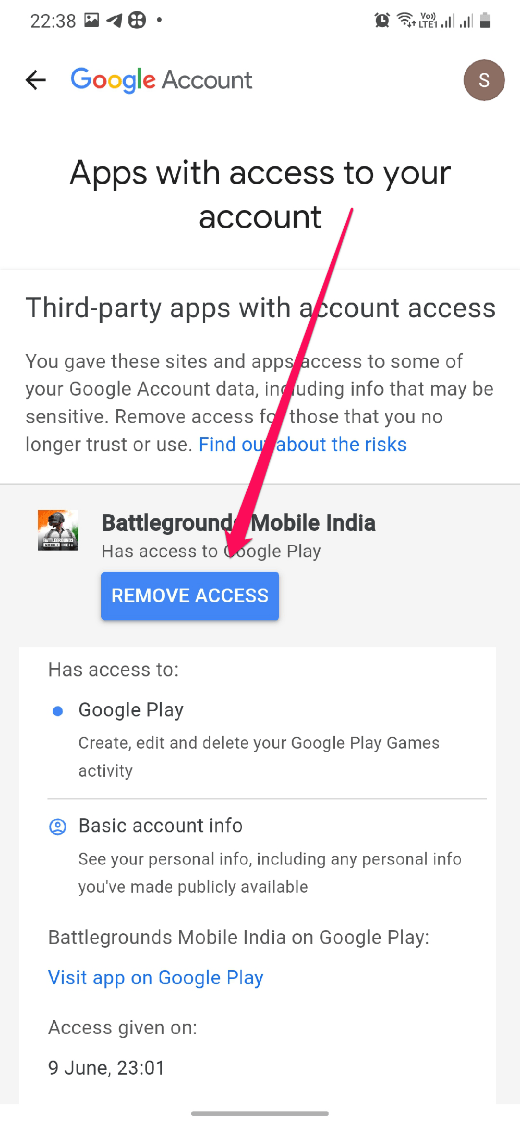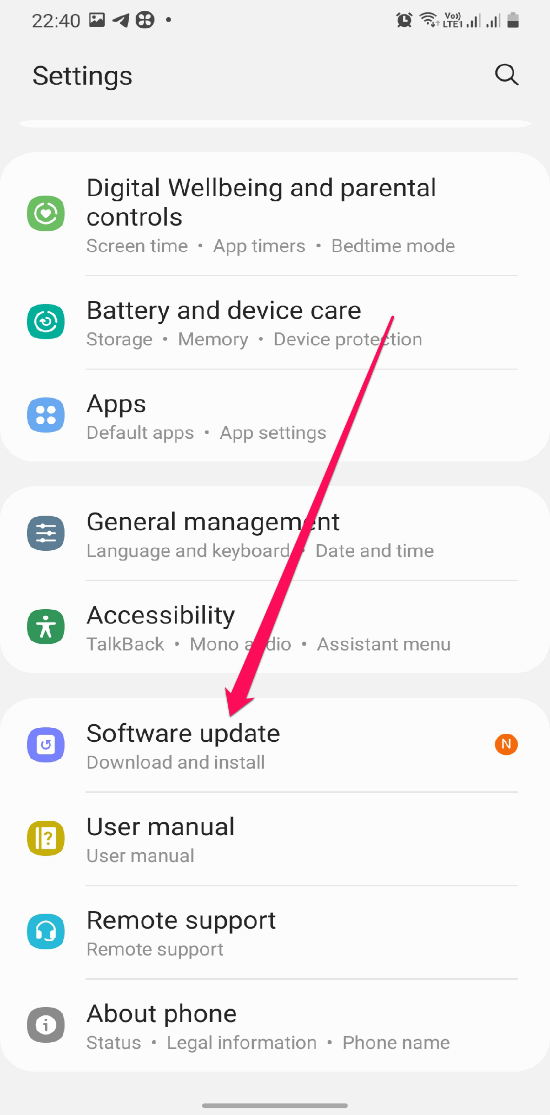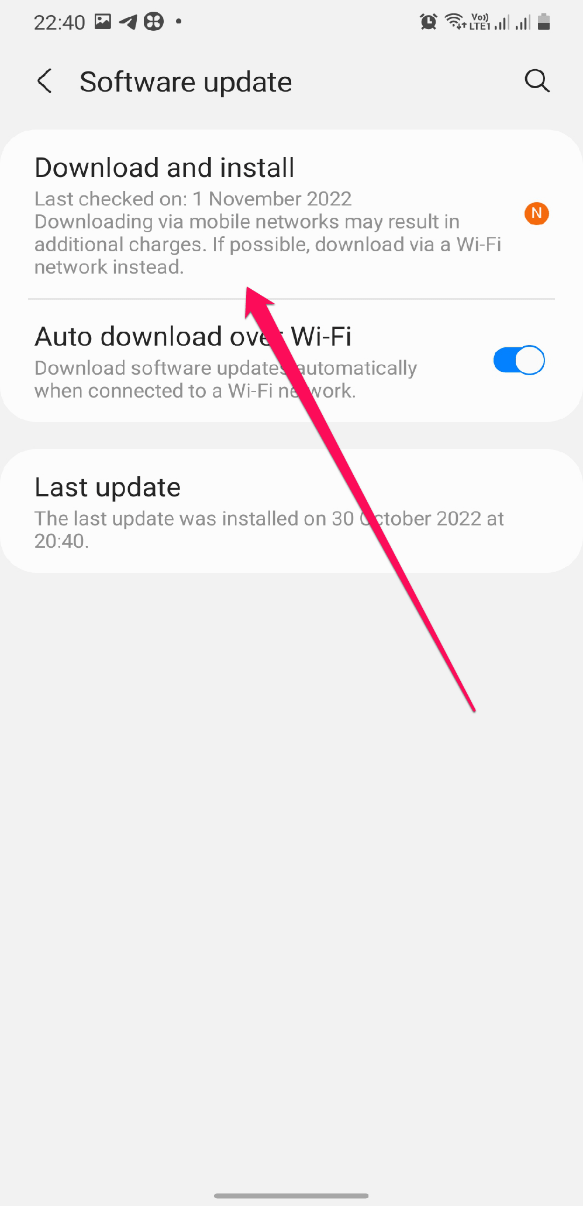But many times, Google Drive doesn’t run as intended or stops unexpectedly for unknown causes, and there are various reasons for this to happen. If you are facing this problem on your android phone, then in this article, I am going to list a series of solutions that will help you overcome this issue.
Method 1. Verify Internet Connection
Since Google Drive is a cloud-based service, it needs an active Internet connection to operate. If the internet connection is very weak or unstable, Google Drive will not be able to work, and this is quite normal. All you need to do is to check which internet connection your phone is connected to; if it is connected to your Wi-Fi, make sure that the router connection is strong and stable. Alternatively, you can change your network connection from Wi-Fi to cellular data by turning on your mobile data on your device.
Method 2. Restart Google Drive
Sometimes the application itself may start to malfunction due to some unintended glitches. In order to overcome this problem, we need to quit the Google Drive application and restart it again. You can just remove the app from the recently used app bar by swiping up and reopening the Google Drive app to see if the issue is resolved.
Method 3. Reinstall Google Drive
Another possible solution for Drive related problems is reinstalling Google Drive, as reinstalling the Drive might remove some errors. To do so, follow the following steps. Again download the Google Drive app from the Google Play Store, install the app on your device, then open the app and check if the issue is resolved or not.
Method 4. Clear Cache/Data of Google Drive
Like every other application, Google Drive also stores data in the form of cached files, and there are chances that such data could get corrupted, causing runtime failure of the Android application. The app memory gets clogged up, due to which the Android system slows down. To fix this problem, you just need to delete the cached data and files on the Google Drive app. How can you do that? Just follow these steps. Even after clearing the cache, you can clear data from Google Drive if the issue is not resolved. This is not going to affect your data stored on the cloud, as only temporary files and app settings will be removed, and the rest of your data will be safe.
Method 5. Force Stop the App
Another easy way to fix the issue of Google Drive not working is to force-stop the Google Drive application. All the activities that are running on Google Drive and in the background will be closed immediately; this is a little harsh way to close an app, but it works. In order to force stop Google Drive, follow these steps. Now Re-open Google Drive, and your problem might be over, and the app should be working just fine.
Method 6. Uninstall Updates
App updates can cause malfunctioning of software applications, and the app may eventually stop working. To get rid of this problem, we need to uninstall the updates and reinstall them. Uninstalling the updates will restore the application to the factory version. In case, Google Drive is a system app; it cannot be uninstalled entirely. We uninstall the updates of Google Drive and install the updates back. Now let’s take a look at how this is done. Once you have done this, go to the Google play store, search Google Drive, and download the latest version of the app.
Method 7. Check Storage Space
Lack of availability of storage space may sometime cause application failure; Google provides storage space of 15GB across 3 different apps, so we need to check what amount of storage space is occupied by Google Drive. For this, you can visit this website Google One Storage log on to your account, and you will get a detailed break up of storage used by Google apps. If too much storage is used up by Google Drive, you can start removing unnecessary files to free up space. Once enough storage space is available, the app will start functioning properly.
Method 8. Remove and Add Google Account
If there is a problem with your Google account, you may not be able to upload data or download items to Google Drive. In such a case, the most effective way to solve the problem is by removing your Google account and adding it back again. Follow the simple steps given below: –
Method 9. Remove Third-Party App Access
If you have granted GDrive access to third-party applications, it is better to remove the access of the apps from your Google account that you no longer use. It might be possible that these apps are causing the Google Drive crashing issues. Here is how you can do it. Using this method might help you fix your Google Drive issue. If not, well, then try on this next method.
Method 10. Update Android Software to the Latest Version.
Android upgrades are exciting because they come with unique latest features for your phone. This means overall performance improvement, and significant update tends to fix a lot of different issues by removing bugs and glitches. Check your phone’s latest Android version and install the latest as soon as it comes out. Doing this will install the latest software version on your phone, and the issue will indeed get resolved.
Conclusion
I have shown you different methods you will have to use to resolve your issue. If the problem persists, please reach out to Google support by following this given link Google Help. So, we hope our guide on how to fix Google Drive not working will help you solve your issue. If it does help you, please let us know in the comment section below or guide us with a helpful method.
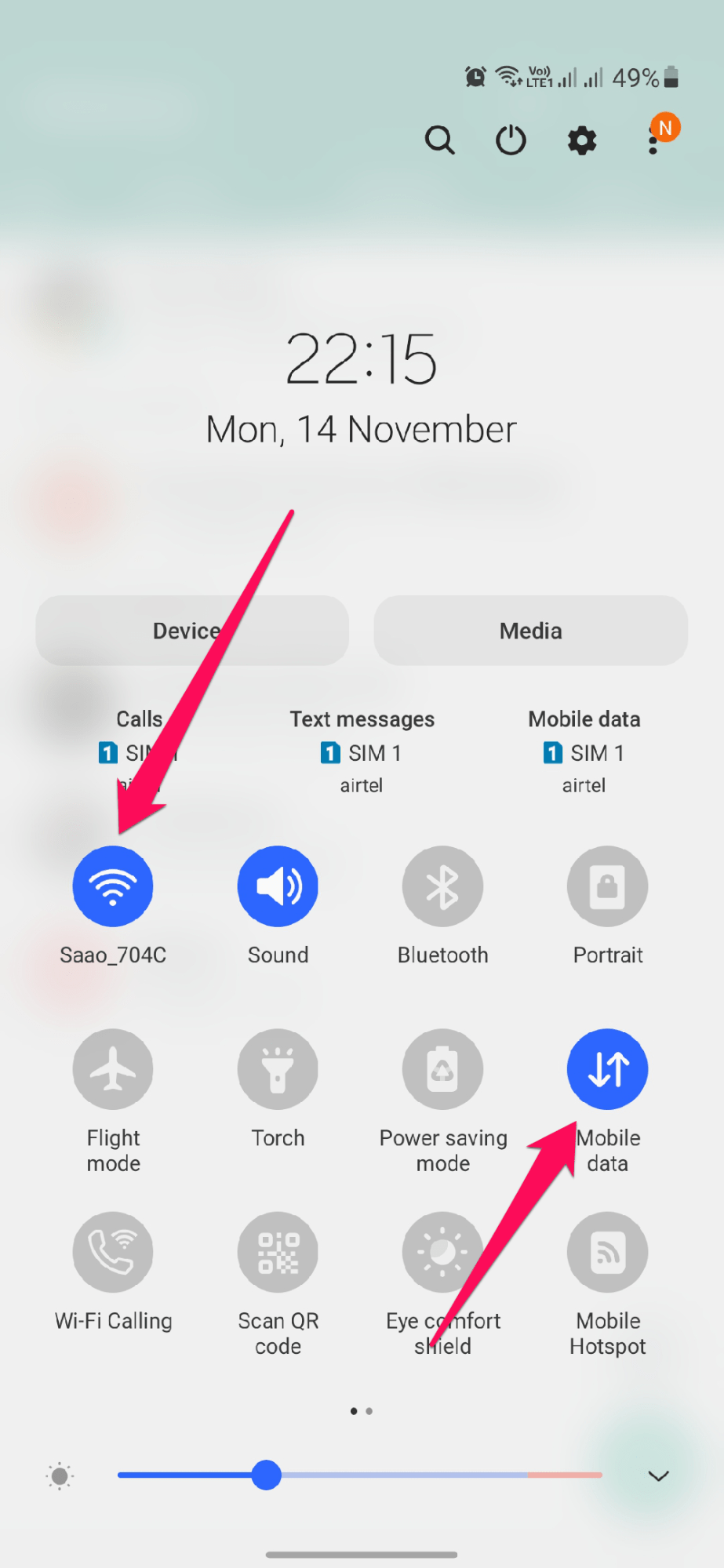
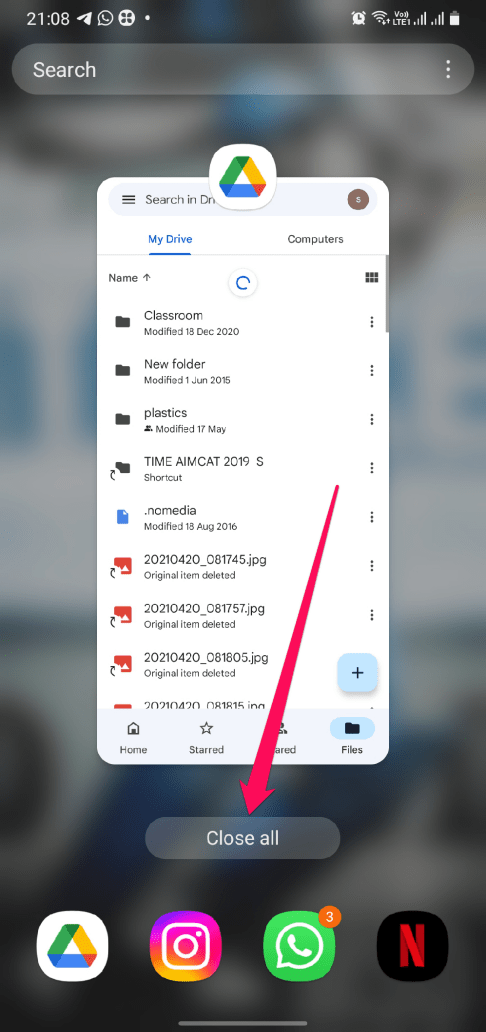

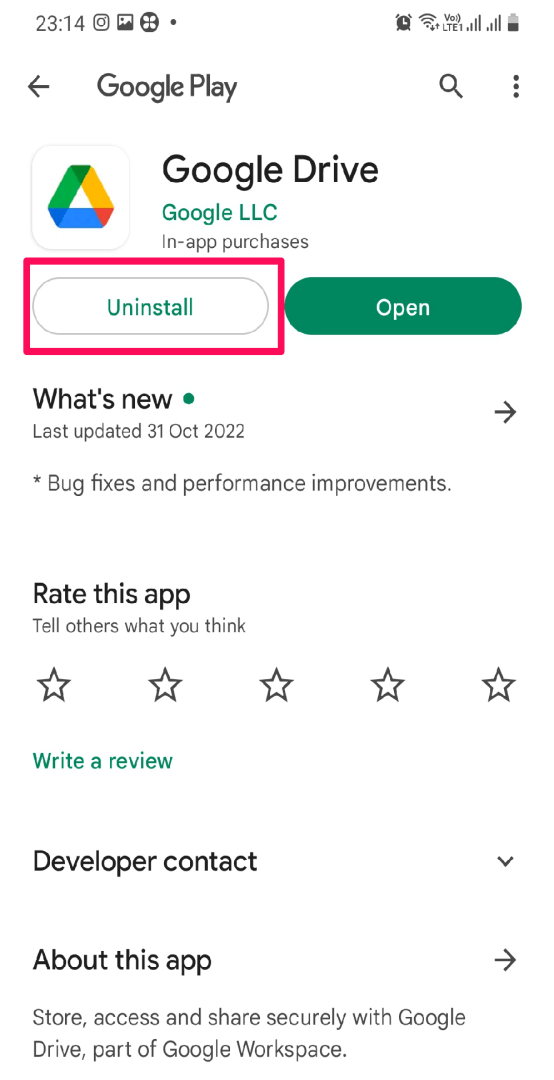

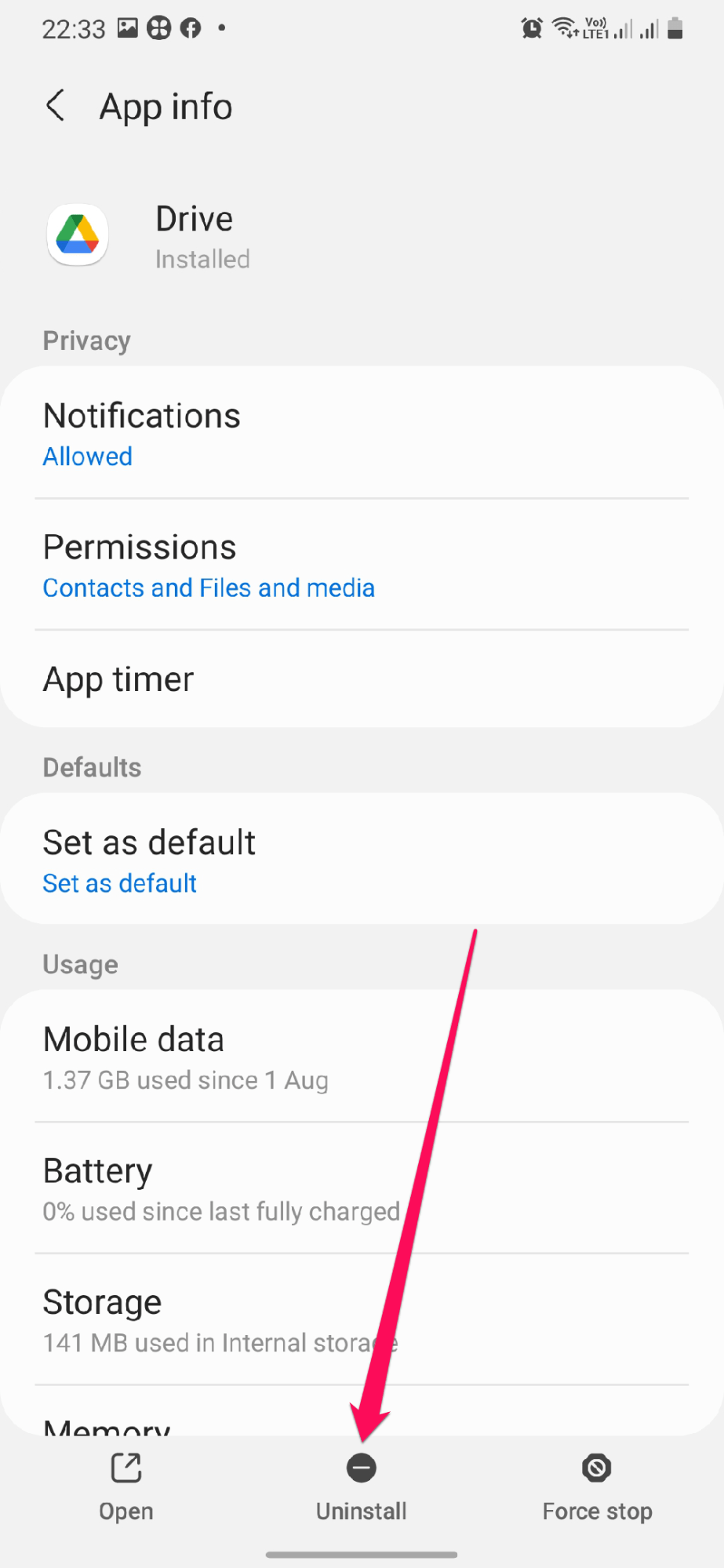

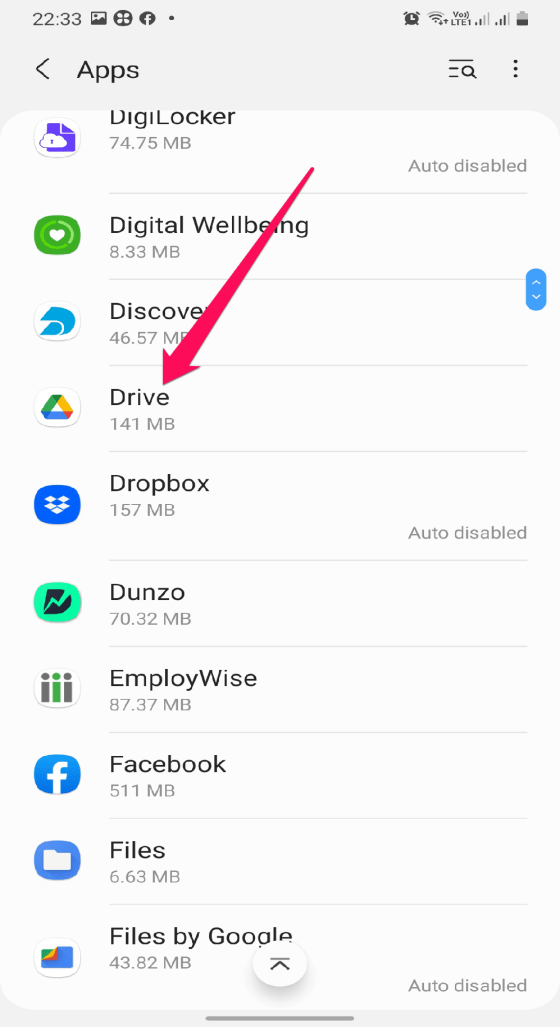
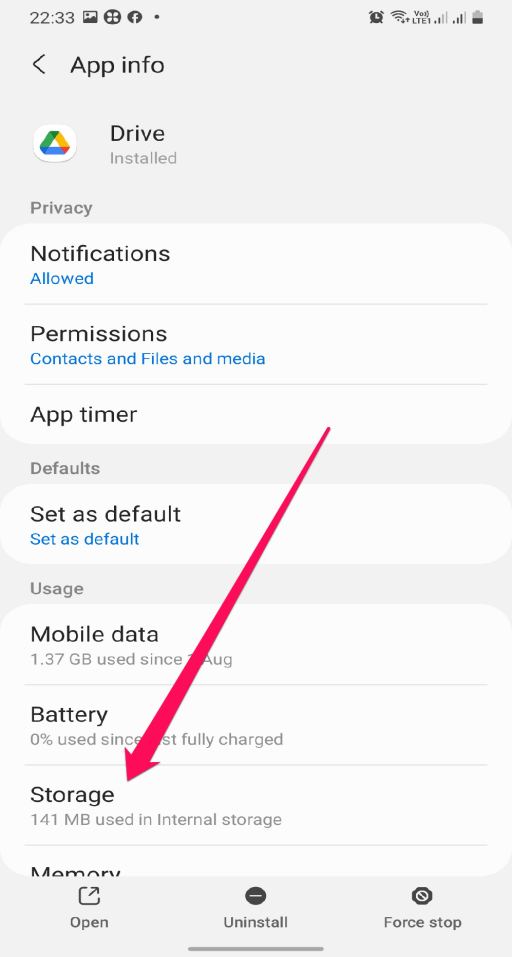


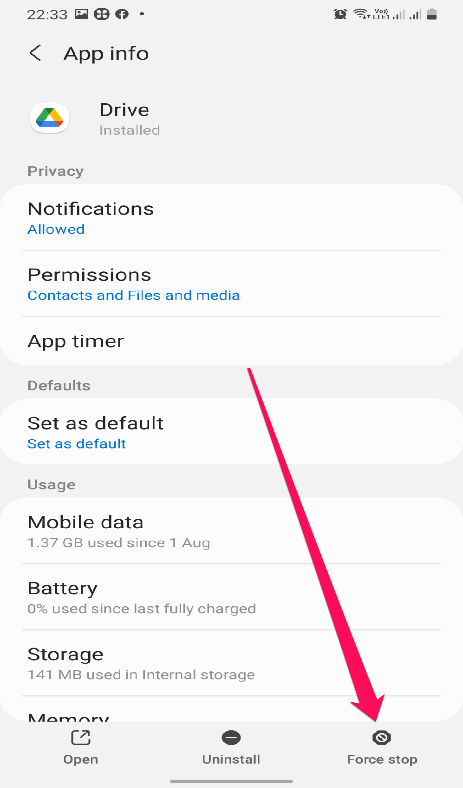
![]()